概要
HDDをフォーマットするには、事前にデータをバックアップする必要があります。この記事は、Windows 10でHDDをフォーマットするさまざまな方法と、事前にデータバックアップする方法、フォーマットできない時の対処法を紹介します。

フォーマットとは、ディスクまたはディスク内のパーティションを初期化する操作です。この操作により、ディスク/パーティション内のすべてのファイルが消去されます。
フォーマットは、ハイレベルのフォーマットとローレベルのフォーマットに分けられます。システムを介したHDDのフォーマットは、論理フォーマットとも呼ばれ、パーティション上のすべてのデータを削除し、ファイルシステムをリセットすることにより、データ保存の準備をする操作です。全体にはデータのクリーニング、ブートセクターの作成、FATの初期化、論理的な不良セクターのマーク付けなの操作が含まれます。ローレベルのフォーマットは、物理フォーマットとも呼ばれ、ディスクのトラックを分割するセクタの配置をすべてやり直し、セクタを構成する「IDエリア」、データ書き込み開始/終了位置の誤差を吸収するための「ギャップ」、実際のユーデータを記録する「データエリア」などに分割します。
- 新しいHDDは、使用する前にフォーマットする必要があります。
- HDDのファイルシステムを変更するときフォーマットする必要があります。
- HDDをフォーマットして、Windowsシステムをクリーンインストールします。
- HDDのデータを消去し、全容量を利用できるようにします。
- クラッシュやHDDの問題を解決するときフォーマットする必要があります。
- 一時ファイル、キャッシュファイル、およびその他のファイルをクリアして、PC高速化するときフォーマットする必要があります。
- Windowsシステムを使用している場合は、NTFS、FAT32、およびexFATから選択できます。
- Macシステムを使用している場合は、APFS(Apple File System)を使用することをすすめます。
- WindowsとMacの間でファイルを転送する場合は、exFATを選択します。
- NTFS:Windowsオペレーティングシステムを含むドライブをフォーマットする場合、NTFSファイルシステムをする必要があります。NTFSの最大の利点は、ファイルとパーティションの容量に制限がないことです。大きなファイルの読み取りと書き込みするとき、FAT32より便利です。4GBを超える大きなファイルを転送する場合は、NTFSが最適です。
- FAT32:ほぼすべてのシステムもFAT32ファイルシステムを対応します。ただし、最大容量は2TBしかありません。4GB以下のファイルのみ対応します。
- APFS:APFSは、macOS High Sierraデフォルトのファイルシステムです。すべてもディスクに適し、SSDを含むフラッシュドライブに最適化されています。
- OS Extended (HFS+):1998年から2017年まで使用されていましたが、現在はAPFSに置き換えられています。
- exFat:exFatファイルシステムは、USBメモリやSDカードなどのフラッシュメモリに適したファイルシステムです。これにより、異なるシステム間でファイルを転送することは可能になります。
情報安全のため、安全なバックアップソフトRenee Beccaをすすめます。すべてのタイプのファイルバックアップを対応し、バックアップ速度が速く、操作も簡単です。ファイル/システム/パーティション/ディスクのバックアップも対応します。Windows 10/ 8.1/ 8/ 7/ Vista/ XPでソフトを利用できます。

初心者向け 誰も簡単に操作でき、最大3000MB/分の速度で高速処理可能。
多機能 システム移行、バックアップ、HDDクローン、クリーンアップ等の機能ある。
バックアップ方式 差分/増分バックアップで、時間とスペース節約。
先進技術 VSS技術を利用し、操作しながらバックアップ可能。
動作環境 Windows 10,8.1,8,7,Vista,XP対応。
初心者向け 誰も簡単に操作でき、最大3000MB/分の速度で...
多機能 システム移行、バックアップ、HDDクローン、クリーン...
差分/増分バックアップで、時間とスペース節約。
無料体験無料体験 800名のユーザー様に体験をしていただきました!
②バックアップする対象ファイルとバックアップファイルの保存場所を選択します。 次に、「今すぐバックアップ」をクリックします。 ファイルを外部ハードドライブにバックアップすることをお勧めします。

Renee Beccaには5つのバックアップスキームがあり、いずれかを選択してバックアップを実行できます。 さらに、指定した時間内に自動的にバックアップを実行する自動バックアップスケジュールを設定できます。
- バージョンチェーンスキーム:5つの差分バックアップバージョンが保存され、新しいバックアップバージョンを作成後自動的に最も古い差分バックアップバージョンが削除されます。
- 単一バージョンスキーム:最新バックアップバージョンのみが保存され、バックアップの完了後前のバージョンが自動的に削除されます。
- 完全モード:完全バックアップを作成します。
- 増分モード:前回のバックアップより増えたもののみバックアップするということです。初回バックアップは完全のバックアップをします。増分バックアップについて>>
- 差分モード:毎回バックアップする時は初回バックアップと比較し、差の分のみをバックアップすることです。初回バックアップは完全のバックアップをします。差分バックアップについて>>

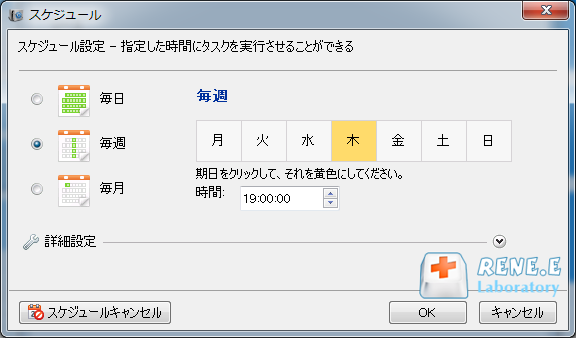
③ファイルのバックアップに成功したら、「タスク」タブをクリックして、バックアップされたファイルを表示します。 コンピューターが正常に修復されたら、コンピューターにリカバリーできます。

ファイルのバックアップを完了後、HDDのフォーマットを開始します。外付けHDDと内臓HDDの方法は異なります。次に詳しく紹介します。
② BIOS場面に入り、起動順序を変更し、インストールメディアを最初の起動項目として設定する必要がある場合があります。起動メニューを開いたり、起動順序を変更したりするには、PCの電源を入れた直後に特定のキーを押す必要があります(PCマザーボードによっては、F2、F12、Delete、ESCなどのキーを押す場合があります。詳しくはBIOSに入る方法を参照してください)。

③Windowsのインストールページで、言語、時間、キーボードの設定を選択し、[次へ]> [今すぐインストール]をクリックします。最後に、システムのインストールが完了するまでお待ちください。 システムの再インストール中に、PCが複数回再起動します。

④ ライセンス条項を読んで同意し、「カスタム:Windows のみをインストールする」をクリックします。
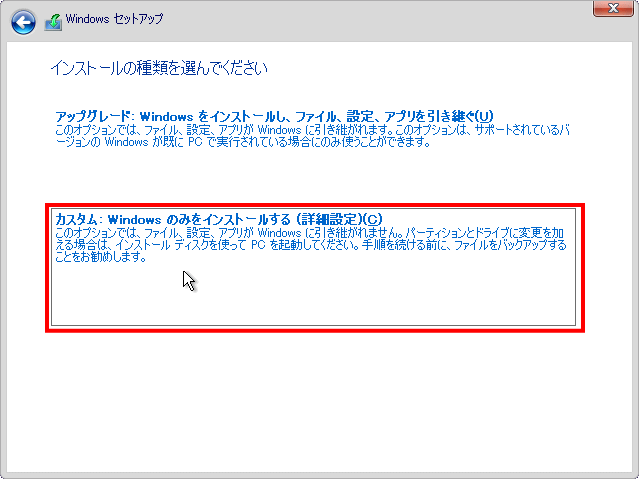
⑤ インストールするパーテンションを選択して、「フォーマット」をクリックし、確認が表示され「OK」をクリックするとフォーマットが始まります。システムディスク(またはCドライブ)をフォーマットした後、引き続きWindowsを再インストールするか、終了することができます。
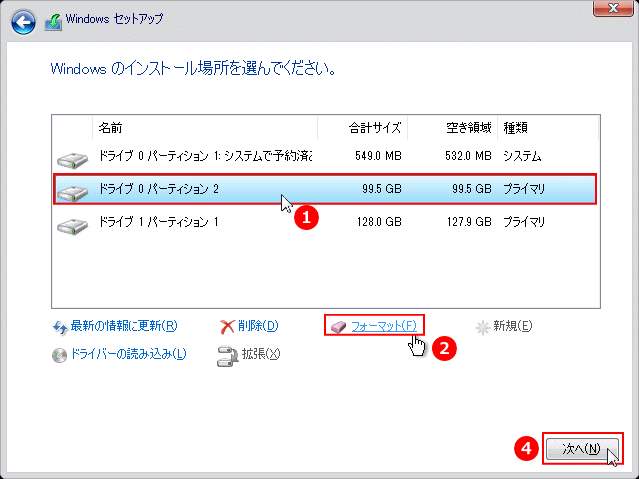
Windowsハードディスクは、複数の異なるドライブに分割されている場合があります。 システムディスク(Cドライブ)のほか、Dドライブ、Eドライブ、Fドライブなどの他のドライブが存在する場合があります。非システムドライブまたは外付けHDDのフォーマットは簡単です。次に詳しく紹介します。

② ドライブを右クリックし、「フォーマット」をクリックします。

③「ファイルシステム」を指定し、「OK」ボタンをクリックします。Windowsで利用する場合、ファイルシステム「NTFS」を選択します。


② ファイルシステムを選択し、「クイックフォーマット」にチェックを入れ、「開始」ボタンをクリックします。

DiskPartコマンドはHDDをフォーマットするほか、他のより高度な操作を実行することもできます。間違わないように注意する必要があります。
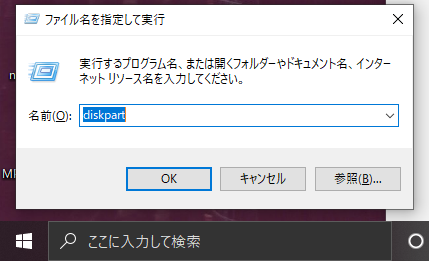
② 次のコマンドを入力して、Enterキーを押します。
- list disk(すべてのディスクを表示します)
- select disk 2(disk2は初期化したいディスク)
- clean(ディスクのすべての内容を消去します)
- create partition primary(プライマリパーティションを作成します)
- format fs=ntfs quick(ディスクをNTFSファイルシステムにフォーマットします)
- exit(終了)
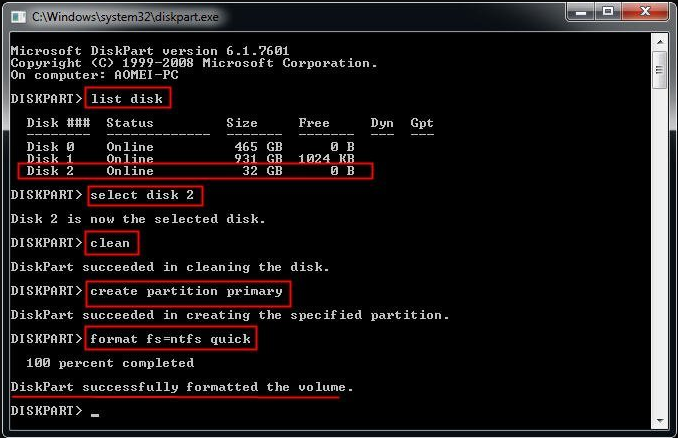
上の方法でHDDをフォーマットできるが、フォーマットできない場合があります。HDDをフォーマットできない場合は、次の方法でディスクを修復してください。修復が完了したら、上の方法でフォーマットできます。
![[コマンドプ ロンプト]を右クリックし、[管理者として実行]を選択します](https://www.reneelab.jp/wp-content/uploads/sites/5/2018/06/search-cmd-right-click.jpg)
② 次のコマンドを順番に入力し、コマンド入力後「Enter」キーを1回押してください。
- diskpart
- list disk(すべてのディスクが表示されます)
- select disk 1(1はSDカードのディスク番号を表し、容量によって判断できます)
- attributes disk clear readonly(ディスクの書き込み禁止を解除します)
- exit(終了)
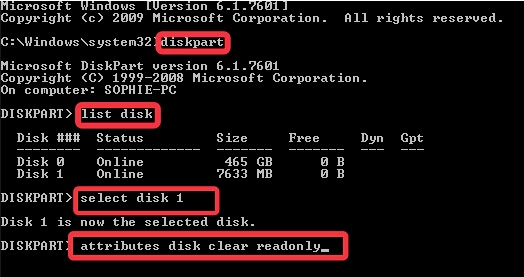
読み取り保護及び書き込み保護を無効にしてから、HDDをフォーマットしてみてください。まだ問題を解決できない場合、次の方法を試してみてください。
ディスクに不良セクタがあると、フォーマットできない場合があります。Windowsのディスクチェック機能でチェック・修復できます。 具体的な手順は次のとおりです。

②「スキャンおよび修復」を選択し、指示によって操作します。
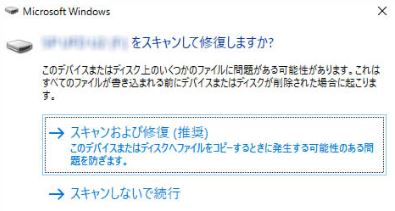

②「ディスクドライブ」で外付けHDDを右クリックして、「ドライバーの更新」を選択します。
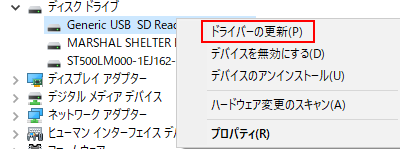
③「ドライバーソフトウェアの最新版を自動検索」を選択して、後は指示に従って操作します。完了後パソコンを再起動します。
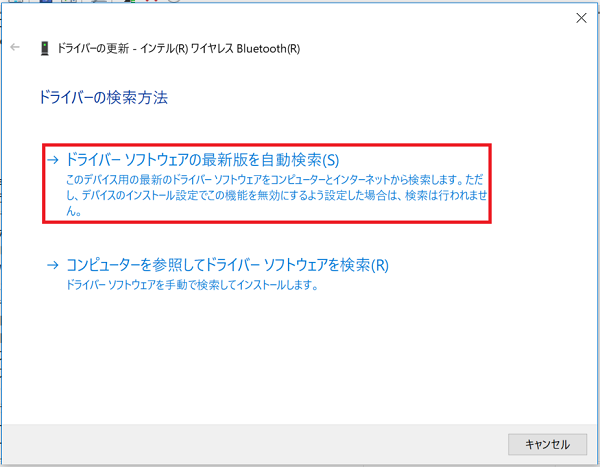
関連記事 :
2021-08-09
Ayu : パソコンやスマホを処分する前に、工場出荷状態に戻し、初期化したほうが安全です。この記事は、PC、スマホを工場出荷状態に戻し、初期...
対策:Windows7このWindowsのコピーは正規品ではありません
2021-08-06
Imori : Windows7で「このwindowsのコピーは正規品ではありません」が表示されたら、どうしたら良いでしょうか?この記事は、その...
2022-06-13
Satoshi : SSDは速度が速い、耐衝撃性、サイズが小さく、静かなどの特徴があり、非常に人気があります。この記事は、Windows10 をイン...
2022-06-13
Yuki : Windows 7の復元ポイントを作成すると、システムクラッシュなどの不具合が発生した場合に、クラッシュ前の状態にすばやく回復で...
何かご不明な点がございますか?






