概要
システムを適時に更新することは、ウイルス攻撃やエラーを防ぐために必須です。この記事は、アップデートエラー0x80246019の原因と解決方法について解説します。
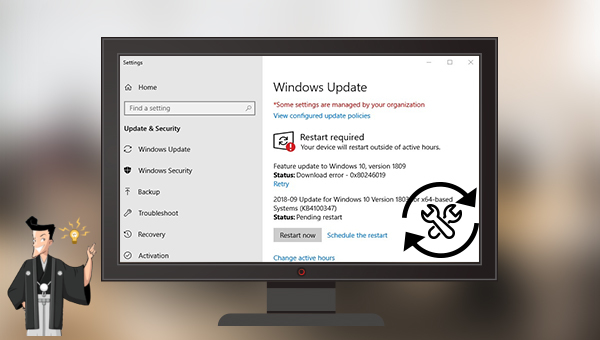
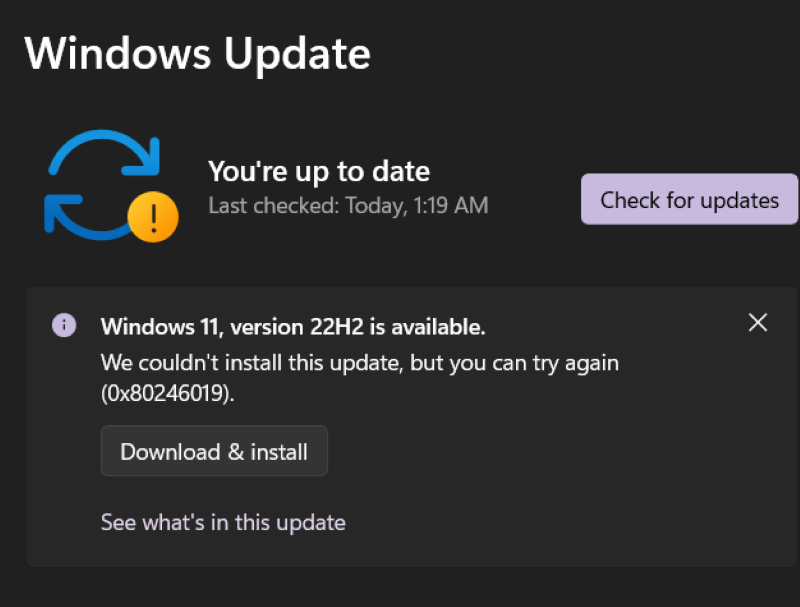

初心者向け 誰も簡単に操作でき、最大3000MB/分の速度で高速処理可能。
多機能 システム移行、バックアップ、HDDクローン、クリーンアップ等の機能ある。
バックアップ方式 差分/増分バックアップで、時間とスペース節約。
先進技術 VSS技術を利用し、操作しながらバックアップ可能。
動作環境 Windows 10,8.1,8,7,Vista,XP対応。
初心者向け 誰も簡単に操作でき、最大3000MB/分の速度で...
多機能 システム移行、バックアップ、HDDクローン、クリーン...
差分/増分バックアップで、時間とスペース節約。
無料体験無料体験 800名のユーザー様に体験をしていただきました!
②「バックアップ」-「システムのバックアップ」をクリックします。 バックアップ先と元を選択し、「バックアップスキーム」をクリックし、バックアップスキームを選択します。スケジュールを設定すると、自動的にバックアップできます。設定完了したら、「今すぐバックアップ」をクリックします。

定期自動バックアップが必要な場合、スケジュールを設定します。定期自動バックアップが必要ない場合、このステップをスキップしてください。

バックアップ方式を指定し、バックアップします。
定期自動バックアップをしない場合、このステップもスキップして問題ないです。定期バックアップする時、効率的なバックアップ方式を設定すると、時間と空間を節約できます。

Renee Beccaには5つのバックアップスキームがあり、いずれかを選択してバックアップを実行できます。 さらに、指定した時間内に自動的にバックアップを実行する自動バックアップスケジュールを設定できます。
- バージョンチェーンスキーム:5つの差分バックアップバージョンが保存され、新しいバックアップバージョンを作成後自動的に最も古い差分バックアップバージョンが削除されます。
- 単一バージョンスキーム:最新バックアップバージョンのみが保存され、バックアップの完了後前のバージョンが自動的に削除されます。
- 完全モード:完全バックアップを作成します。
- 増分モード:前回のバックアップより増えたもののみバックアップするということです。初回バックアップは完全のバックアップをします。増分バックアップについて>>
- 差分モード:毎回バックアップする時は初回バックアップと比較し、差の分のみをバックアップすることです。初回バックアップは完全のバックアップをします。差分バックアップについて>>

③ システムを復元するには、こちらの方法を参照してください。システム復元方法
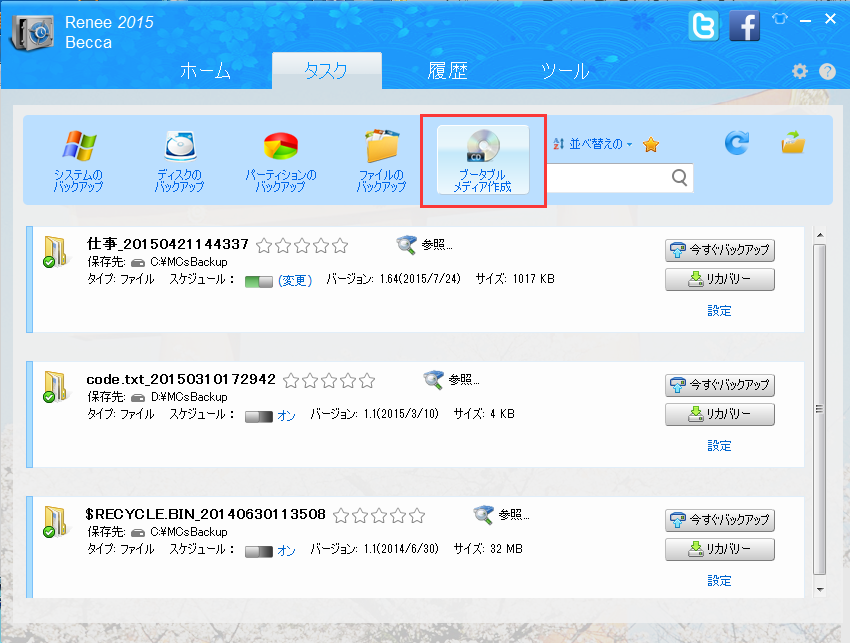
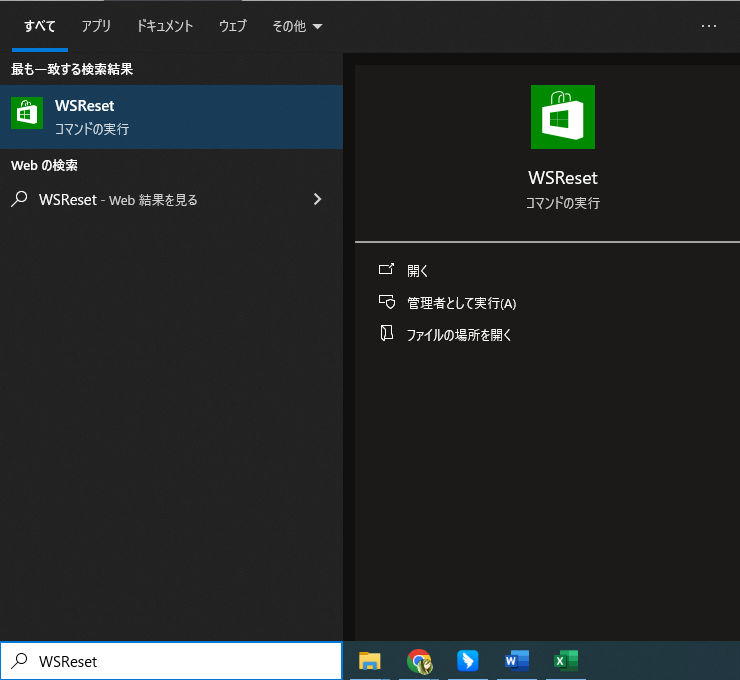
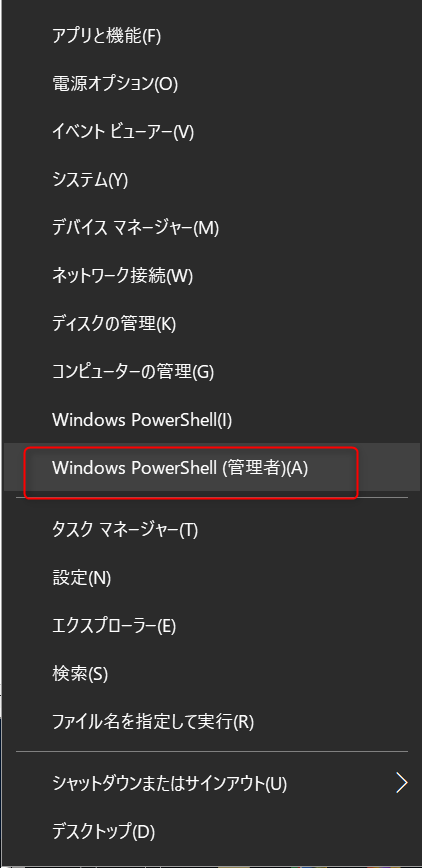

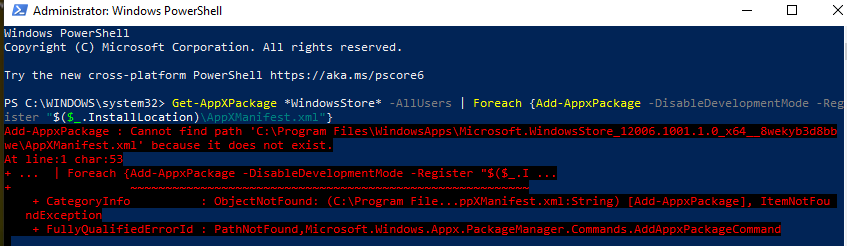
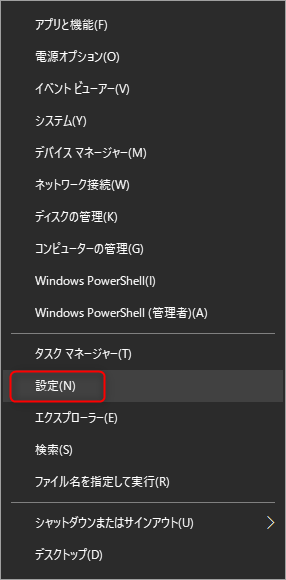
![[Windows Update] の [トラブルシューティング ツールを実行]](https://www.reneelab.jp/wp-content/uploads/sites/5/2023/05/windows-update-trouble.png)
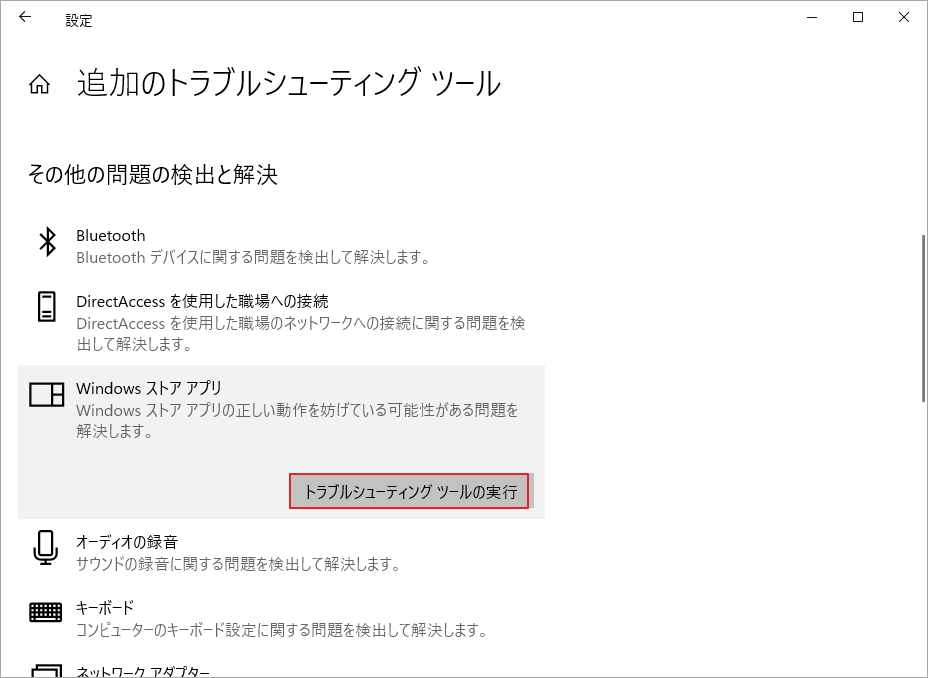


関連記事 :
Windows10 アップデートエラー0x80070002の対処法
2022-06-13
Imori : Windows10をアップデートする時、0x80070002エラーが発生したら、どうしたら良いでしょうか?この記事は、その原因と...
2022-06-15
Ayu : 2019年9月11日に開催された秋の製品発表会で、AppleはiOS 13システムの公式バージョンを発表しましたが、この新しいシ...
2022-06-15
Ayu : iPadを使用中に、白い背景にアップルマークが表示されiPadが起動しない状況がありましたか?再起動すると、応答せずにまた同じ状...




