概要
普段使っているHDDは、「カタカタ」、「カチカチ」などの異音がすることがあります。それは経年変化や外力、または何かの異常によって発生している可能性があります。無視すると、HDDが故障し、重要なデータを永遠に失う可能性もあります。この記事はHDD異音発生の原因、発生時のデータ移行、HDD修復方法、データ復旧などの対策を紹介します。
音から判断するする方法もあります。HDDの異音はほかの部品から発生した異音は異なります。次によくあるHDD異音の録音を聴いてみてください。このような音がしたら、HDDの不調によって発生した異音と判断できます。
HDD異音1:
HDD異音2:
HDD異音3:
HDD異音4:
HDD異音5:
HDD異音発生の原因
経年劣化と物理障害の場合はHDDの交換、業者に頼む以外はいい解決方法がありません。
異音の原因が論理障害の場合、まだ自力で対応できます。例えば、HDDに不良セクタがある場合、磁気ヘッドが正常にセクタを読み込めず、リトライを繰り返しているため、HDDが正しく機能できず、異音を発生します。
また、トラック0に問題があれば、「カタカタ」やチェーンソーで木を切る音がする可能性があります。
HDDの異音発生原因は何でしょうか?まだ救えますか?どのように診断できますか?という疑問を抱えているなら、次に診断方法を紹介します。
S.M.A.R.T.情報を利用して、HDDの健康診断を行うことができます。
S.M.A.R.Tとは?
S.M.A.R.T.(英:Self-Monitoring Analysis and Reporting Technology)とは、HDDに搭載されている、障害を検知するための自己診断機能のことです。S.M.A.R.T.を利用することで、データ読み込み時のエラーの発生回数や、HDDの磁気ヘッドが移動に要した平均時間などの情報を参照できるようになります。これらの情報を監視しておおくことで、劣化による異常などを早期に発見し、障害発生に備えるなどの対策を講じやすくなります。既に生産停止のすごく旧型HDDを除いて、ほとんどのHDDにもこの機能が搭載されています。
S.M.A.R.T.情報をチェックする方法
まず、無料のソフト「CrystalDiskInfo」をダウンロードしてください。
「CrystalDiskInfo」は、ローカルのHDDの健康状態などを監視できるソフトです。型番や容量、バッファサイズといった基本情報に加えて、温度、使用時間、電源投入回数や不良セクタの数量などのS.M.A.R.T.情報を一覧で確認することが可能です。
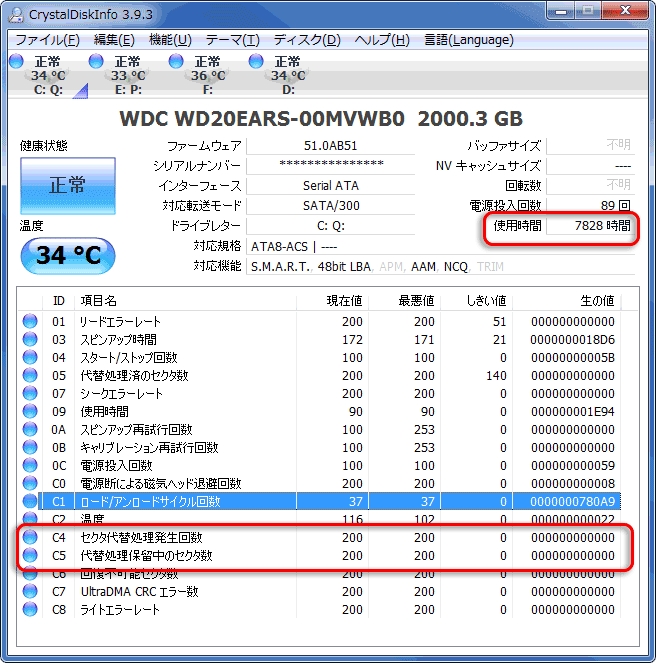
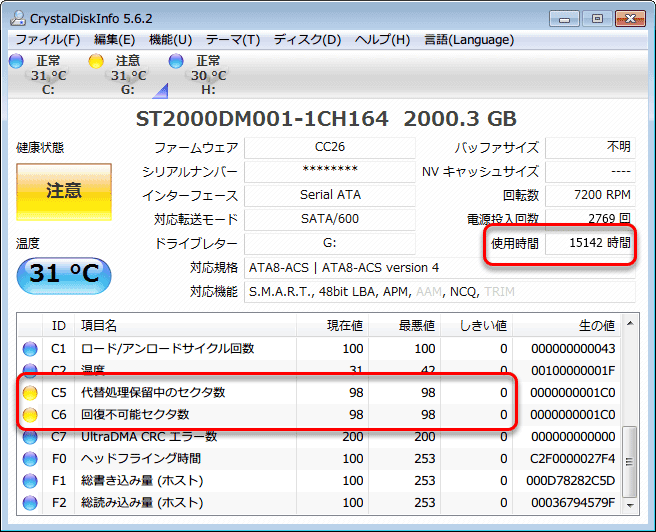
HDD異音発生時の対策
1.HDDのデータ移行方法(PCが起動できる場合)
通常、HDDから異音が出る場合は、寿命が尽きる可能性があります。パソコンがまだ正常に起動できるなら、万が一のために、素早くHDDのデータをバックアップし、HDDやSSDの入れ替えをおすすめします。
無料バックアップソフトRenee Beccaはデータ移行、データバックアップに役立つツールです。このソフトは、不良セクタのあるディスクのデータを他のディスクへ移行できます。「システム移行」機能を除いて他の機能はすべて無料です。HDDのデータ移行には、性能十分の無料ツールです。
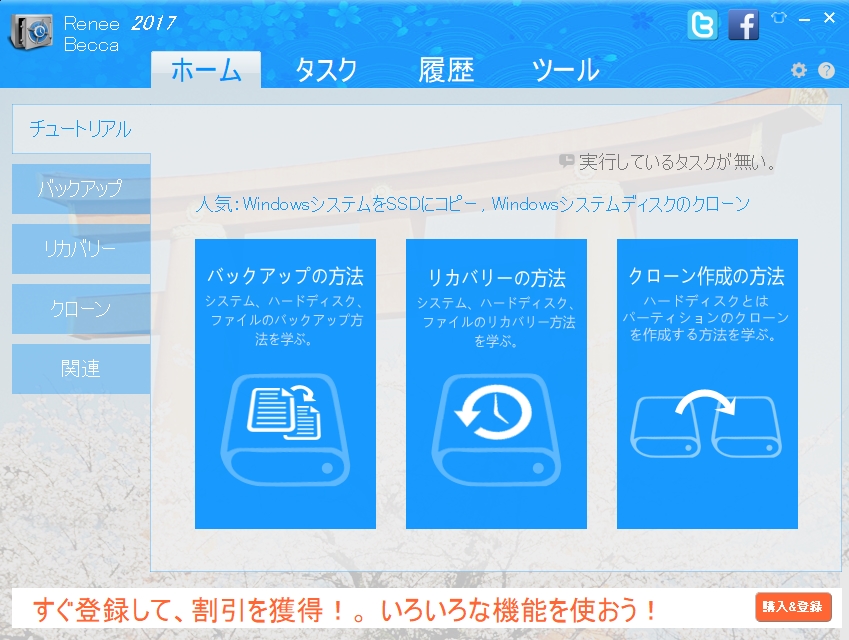

無料・プロのHDDデータ移行ソフトRenee Becca

- ファイル/パーティション/ディスクのバックアップ・復旧できます。
- 写真、ビデオ、音楽、アプリなど様々なファイルも対応可能。
- ディスクのクローン/システム移行/パーティションのクローンができます。
- 増分バックアップ、差分バックアップなど様々なバックアップ方法でファイル、ハードディスク、システムをバックアップできます。
- Windows 10 / 8.1 / 8 / 7 / Vista / XP、 Server 2003 / 2008 / 2012 等の環境に対応可能。
2.HDDの修復方法(PCが起動できる場合)
データバックアップ後、HDDの修復作業がおすすめです。状況が悪くない場合、修復後、HDDはまだ使えます。HDDを修復する方法は二つあります。
1)Windowsに搭載されているドライブのエラーチェックツールを使用する。
この機能は主に、不良セクタを使用不可としてマークし、そこへのデータ書き込みを防止します。不良セクタの少ない(1,000以内)ディスクに適します。
メリット:
HDDに格納されているデータが削除されないので、事前にデータ移行する必要がありません。
デメリット:
不良セクタへのデータ書き込みを防止できますが、不良セクタを修復することができません。

a)「Win」キー + 「R」キーを同時に押します。「diskmgmt.msc」と入力し、「OK」をクリックします。
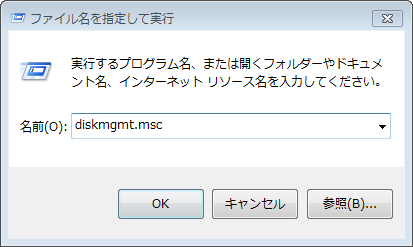
b)ディスクのパーティションを右クリックし、「プロパティ」を選択します。
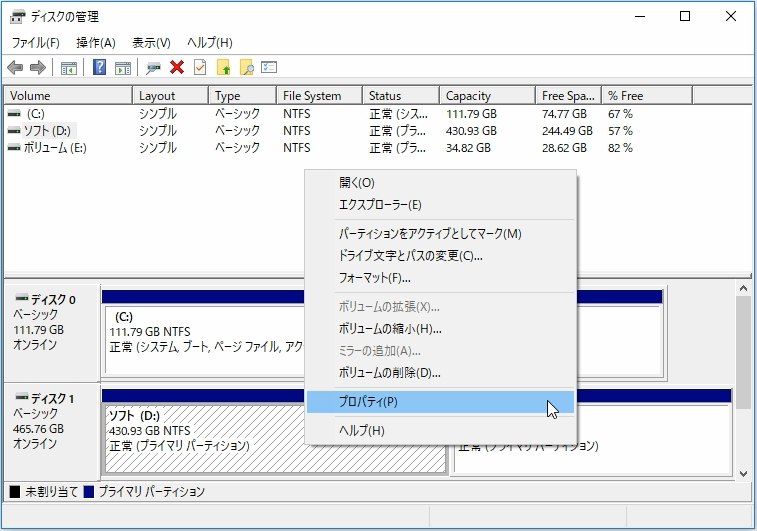
c)「ツール」欄の「チェック」を選択します。
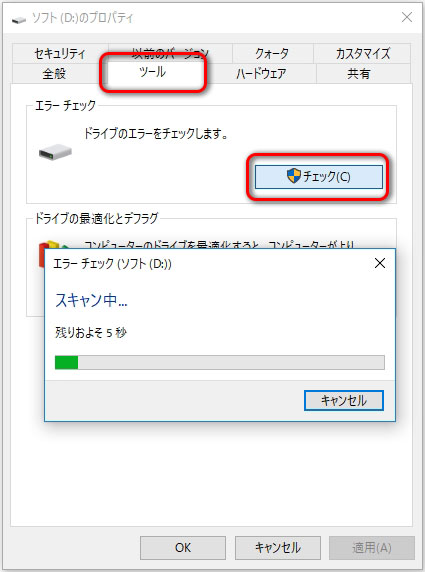
d)Windows 7/8の場合は、「ファイル システム エラーを自動的に修復する」と「不良セクタをスキャンし、回復する」にチェックを入れてください。Windows 10の場合は、デフォルトですべてのエラーを自動的に修復します。
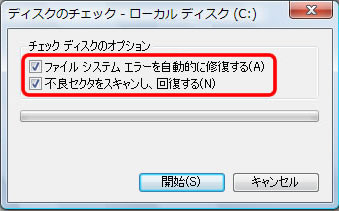
2)ローレベルフォーマットツールを使用してHDDを修復する。
この方法は、不良セクタの多いHDDに適しています。ローレベルフォーマットとは、ハードディスクやフロッピーディスクといった磁気を用いた記憶メディアにおける初期化の最初段階で、ディスクのトラックを分割するセクタの配置をすべてやり直し、コンピューターがディスクを制御できるようにすることです。フォーマット中に、使用不能または不安定な格納場所がマークされます。これで、Windows OSやHDD-Scanなどがそこにアクセスできなくなります。
メリット:
不良セクタを修復・隔離し、残りのセクタも不良セクタになることを防止できます。
デメリット:
- すべてのデータが消去されるため、データを事前に移行する必要があります。
- HDDの寿命に悪影響を与えるリスクがあります。
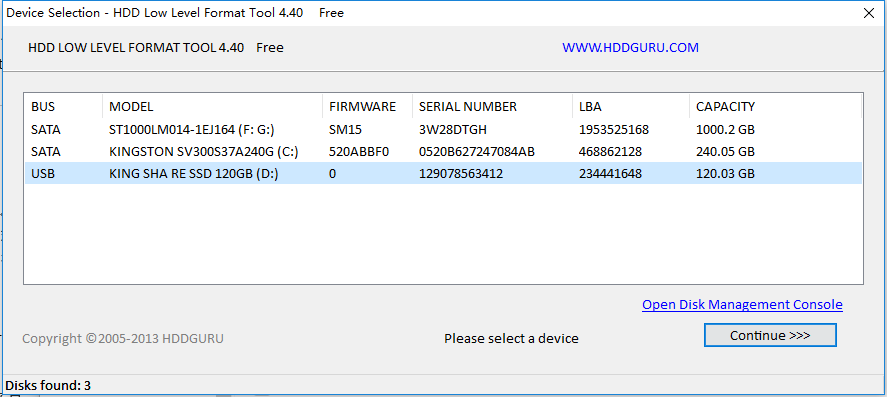
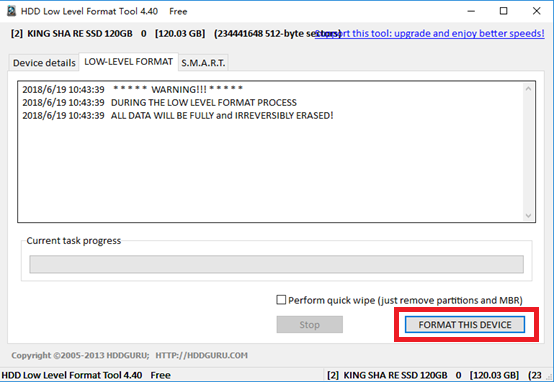
3.HDDデータ復旧方法(PCが起動できない場合)
異音がして、パソコンは既に正常に起動できない場合、HDDが故障している可能性が高いです。この場合、HDDの修復などは考えずに、まずHDDのデータ復旧を優先すべきです。なぜかというと、HDDをいじったら、データを完全に失う可能性があります。従って、まず、重要なデータを救いましょう!
強力・安全のデータ復元ソフトRenee UndeleterはプロのHDDデータ復元ツールです。パソコンが起動できなくなった場合でも、起動USBメモリ/DVD/CDからPCを起動させ、HDDのデータを復旧可能です。
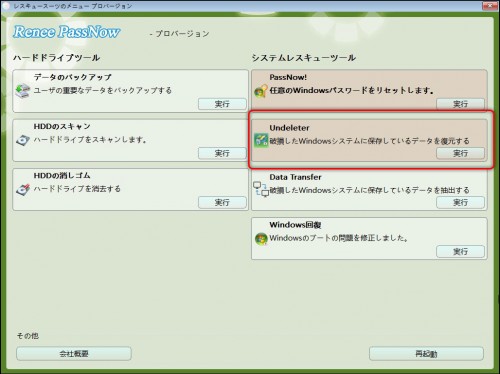
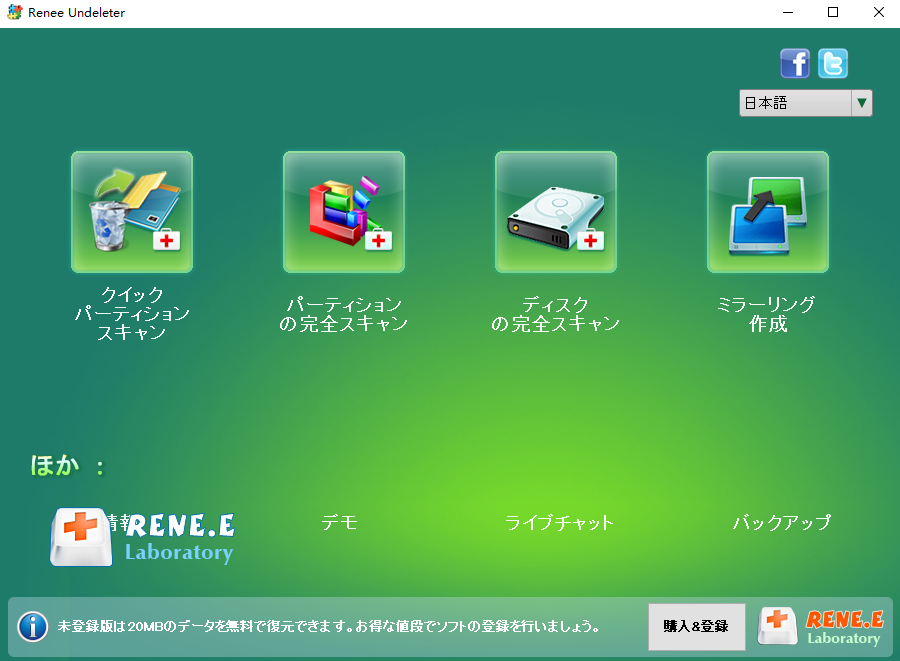
安全・初心者向けのPCレスキューソフトRenee PassNow

- ノートパソコンでもデスクトップでも対応できます。
- データ移行、データ復元、パスワードリセットなど複数の機能を提供しています。
- Windows 10 / 8.1 / 8 / 7 / Vista / XP (32bit/64bit) などほぼ全てのWindowsシステムも対応できます。
- NEC、Dell、富士通、東芝、Lenovo、SONY、ASUS、Acer、IBM、パナソニックなど数多くのメーカーPCを対応できます。
- 日本語インタフェースがあり、分かりやすい!
まとめ
HDD / SSDは消耗品で、壊れやすいです。幸い、壊れる前に異音などの前触れがあり、気付いたら、すぐ原因を確認し、対策を取ると、まだ遅くない。SSDなら、静音の一方、異音などはほとんど発生しません。いきなりSSDが認識できなくなったり、データ読みなくなったりする場合、もっと困ります。
万が一HDDの異音がしたら、まずは音から判断しましょう!上の方法に従うと、自力でHDD診断・修復・復旧作業を行えます。
関連記事 :
2024-04-01
Yuki : HDDを長時間使用し続けると、様々なトラブルに直面することがあります。この記事は、HDDが突然RAWになった原因を分析し、常用な...
【Windows10対応】HDD/SSDが認識しない時の対処方法
2024-04-01
Ayu : HDDやSSDにたくさんのデータが保存されているため、データを救わないと困ります。この記事は、物理障害や論理障害などの様々な原因...
Windows10/8/7でUSBメモリが認識しない時のデータ復旧方法
2024-04-01
Imori : Windows10/8/7で、USBデバイスやUSBメモリを「認識しない」、「読み込まない」といったトラブルが発生する場合は、ポ...
2024-04-01
Ayu : デジタルカメラやスマホ端末、パソコン等で、突然SDカードが読み込まなくなってしまった場合、どうしたらいいでしょうか?SDカードの...
何かご不明な点がありましたら、お気軽に こちらまでお問い合わせください。>>




