RAWになったHDDを診断・復旧・修復する方法
- ホーム
- サポート
- データ復元・復旧・復活
- RAWになったHDDを診断・復旧・修復する方法
概要
HDDを長時間使用し続けると、様々なトラブルに直面することがあります。この記事は、HDDが突然RAWになった原因を分析し、常用なHDD診断・修復方法、及びデータ復旧方法を紹介します。
ダウンロード(Win版) ダウンロード(Mac版)

HDDがRAWになった症状
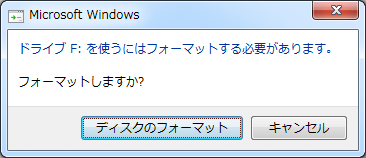
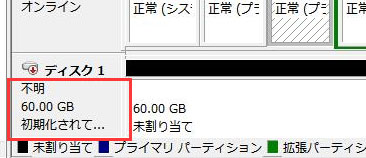
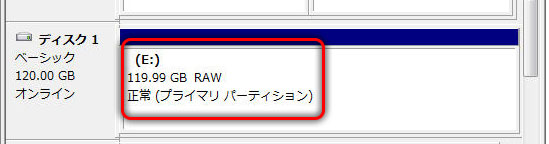
HDDがRAWになる原因

「ディスクの管理」で確認する手順
a.「Win」キー + 「R」キーを同時に押します。
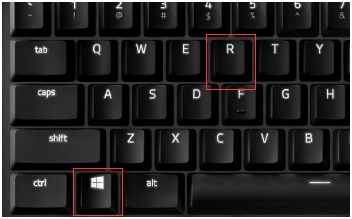
b.「diskmgmt.msc」と入力し、「OK」をクリックします。
「ディスクの管理」が表示されます。ディスクやパーティションの状態を確認できます。
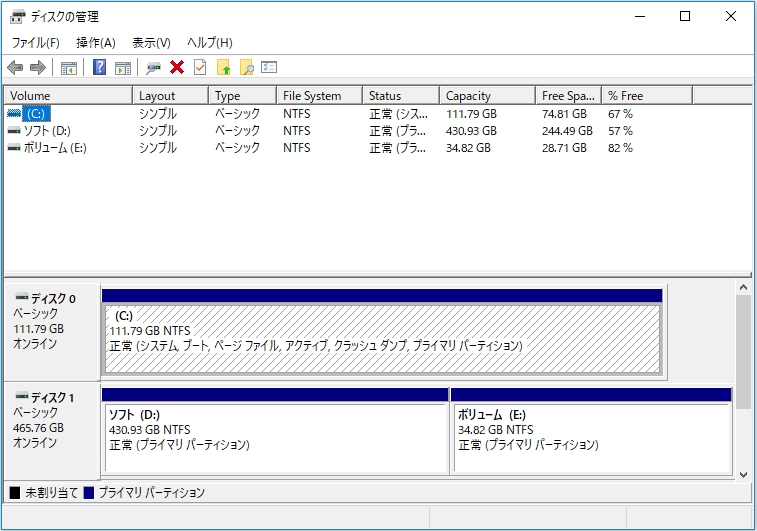
可能な原因
1.左側に「初期化されていません」と表示されている場合は、パーティションテーブルが破損している。
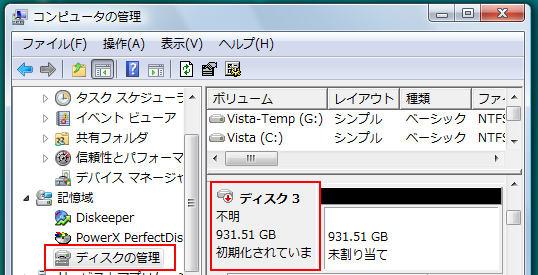
2.HDDが「RAW」と表示されている場合は、ファイルシステム管理情報が破損している。
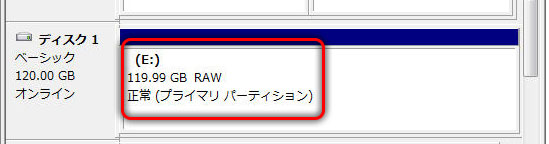
3.HDDが「RAW」と表示されている場合は、Windows OSがサポートしないファイルシステムを使用している可能性がある。
例えば、HDDが元々Mac OSで使用されていた場合は、データを読み込むためにHFSExplorerを使用する必要があります。
HDDがRAWになった時の復旧・修復方法
HDDが「RAW」と表示される場合
1)データ復元ソフトでRAWになったHDDからデータ復旧
プロのデータ復元ソフトRenee Undeleterはオススメです。このソフトは、HDDのスキャン、見つけたファイルのプレビューなどに役に立つばかりではなく、紛失したデータを取り戻すことも簡単にできます。また、デバイスをスキャンしながら、見つかったファイルをプレビュー可能、素早く紛失したファイルを復元できるか確認可能です。

操作簡単 ウィザード形式で初心者も自力で復元可能。
100%安全 読み取り専用モードでデバイスをスキャンし、データをお見つけ出すだけで、データへの修正等の操作は一切ありません。
500以上種類のデータ復元対応 音楽、動画、地図、ワード、ドキュメント、PDF、メール、写真等よく利用されるファイルを復元可能。
プレビュー機能付き スキャン中もプレビュー可能、目標データが出たら、スキャンを中止でき、高速に復元可能。
無料確認可能 無料体験版でデータを見つけ出し、データを復元できるか確認可能。
操作簡単 ウィザード形式で初心者も自力で復元可能。
100%安全 読み取り専用モード復元、データへの修正等の操作...
500以上種類のデータ復元対応 音楽、動画、メール、写真等復...
a.ソフトをダウロート・インストールします。
b.「パーティションの完全スキャン」をクリックします。

c.ソフトがスキャンを開始します。スキャン中にファイルをプレビューできます。
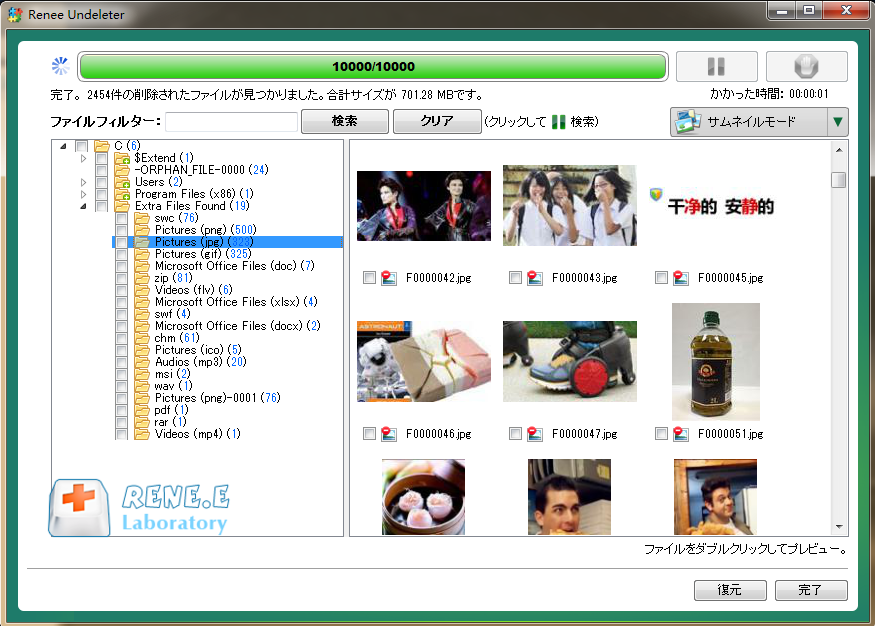
2)ChkdskでHDD修復
Windowsに搭載されるChkdskツールを使用してHDDパーティションを修復します。ファイルシステム修復用のツールなので、修復できないデータは直接破棄/上書きされる可能性があります。
a.「Win」キー + 「S」キーを同時に押します。
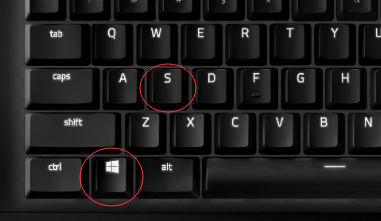
b.「cmd」と入力します。
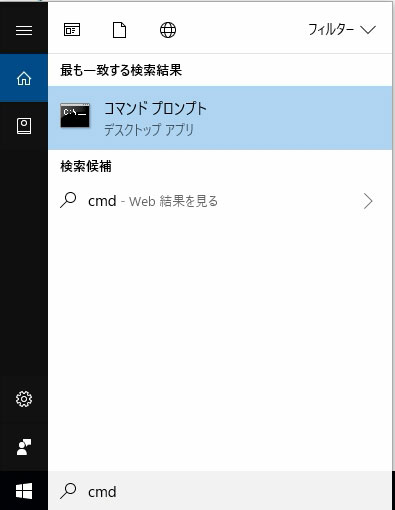
c.「コマンドプ ロンプト」を右クリックし、「管理者として実行」を選択します。
![[コマンドプ ロンプト]を右クリックし、[管理者として実行]を選択します](https://jp.reneelab.com/wp-content/uploads/sites/5/2018/06/search-cmd-right-click.jpg)
d.「chkdsk E: /F」と入力します。
PCで確認し、「E:」をHDDのドライブ名に変更してください。例えば、「F:」など。
「/F」は「修復」という意味です。
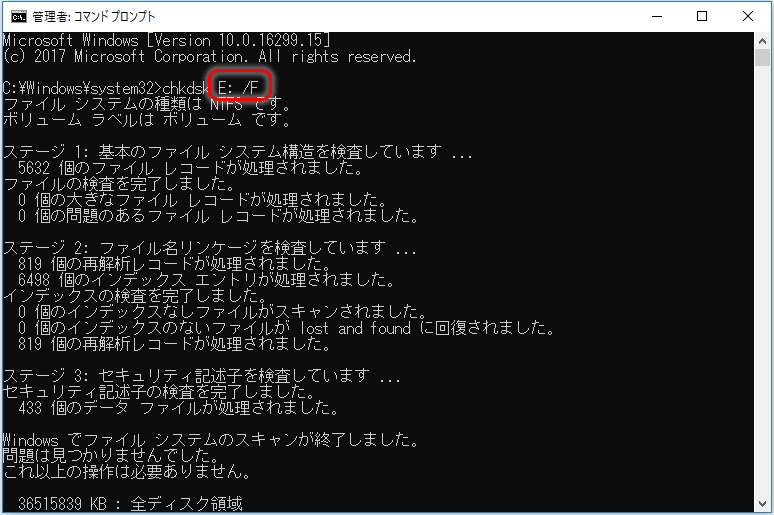
3)Chkdskの修復が失敗する場合、RAW HDDをフォーマットする
HDDのセクタエラーが頻発するような状況で修復を行うと、いつまで経ってもChkdskが終了しなくなる恐れがあります。この場合は、パーティションをフォーマットする必要があります。「PC」をクリックし、RAWパーティションを右クリックし、「フォーマット」を選択します。
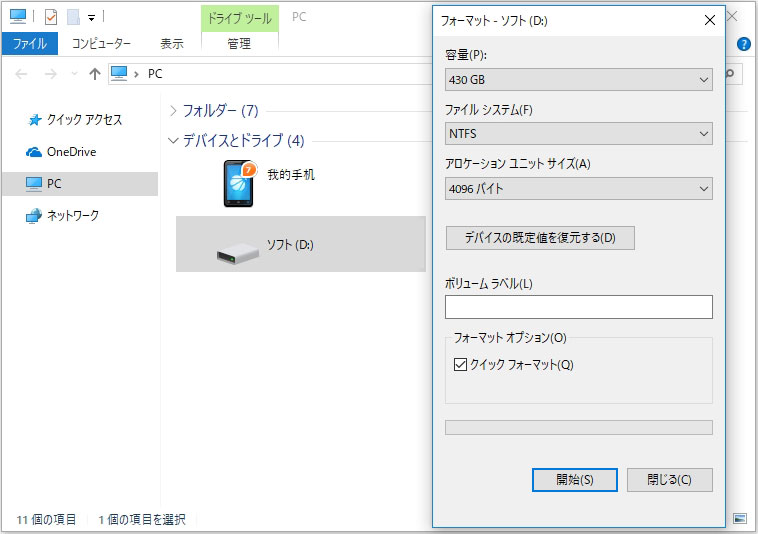
HDDが「初期化されていません」と表示される場合
1)データ復元ソフトでRAWになったHDDからデータ復旧
Renee Undeleterの「ディスクの完全スキャン」機能はオススメです。この機能は、ディスクを丸ごとスキャンできます。ディスク上のパーティションを再構築し、各パーティションをスキャンし、紛失ファイルを見つけます。
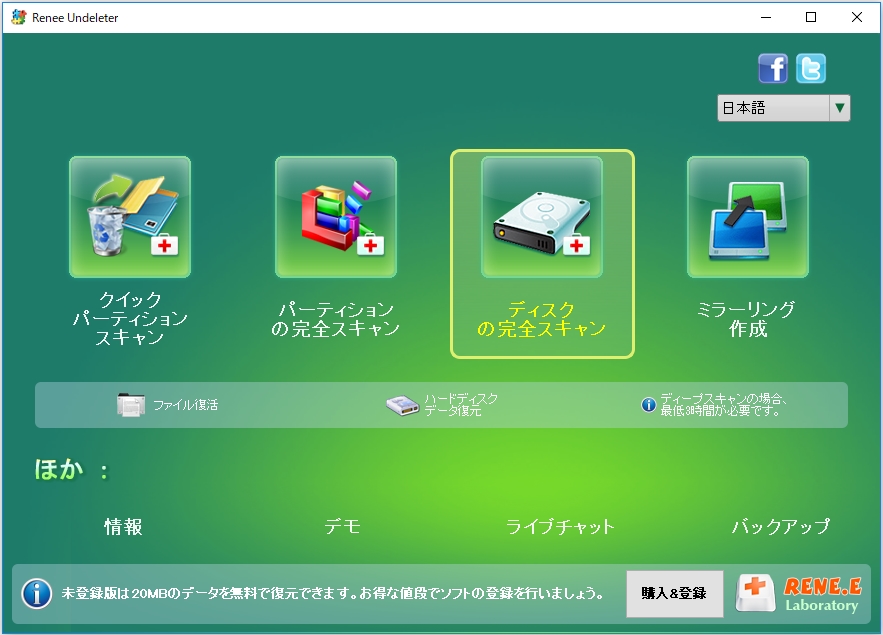
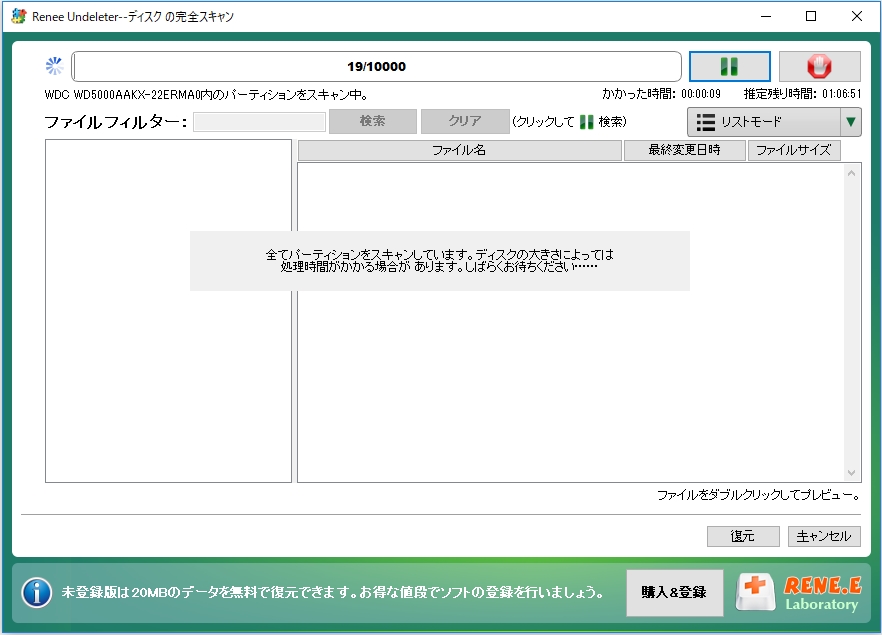
2)HDDを初期化と区画処理をする
a.「ディスクの管理」で、次のような画面が表示されます。
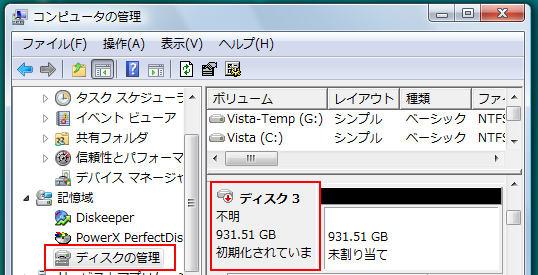
b.初期化されていないディスクを右クリックし、「ディスクの初期化」をクリックします。

c.デフォルト設定で、「OK」ボタンをクリックします。
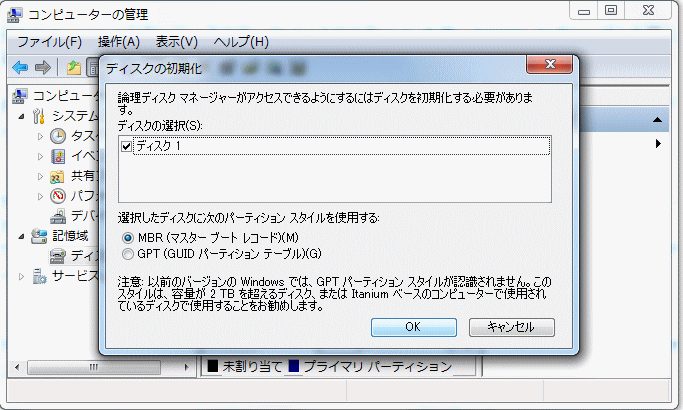
d.未割り当てのところで右クリックし、「新しいシンプルボリューム」をクリックします。

e.新しいシンプルボリュームウィザードが表示され、全部「次へ」ボタンをクリックします。「完了」ボタンをクリックすると、ボリュームが作成されます。
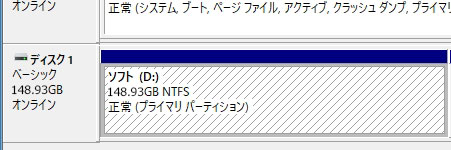
- HDDが常にRAWになる場合、不良セクタが存在している可能性があります。
- 外付けHDDが突然RAWになった場合は、記事「外付けhdd認識しない?原因とデータ復旧対策を徹底解説」をご覧下さい。
関連記事 :
2023-08-22
Imori : PC がUSB接続の外付けHDDを認識しないことが発生したら、中のデータはどうしたら救出できますか?この記事はこのような場合、認...
【Windows10対応】HDD/SSDが認識しない時の対処方法
2024-04-01
Ayu : HDDやSSDにたくさんのデータが保存されているため、データを救わないと困ります。この記事は、物理障害や論理障害などの様々な原因...
RAWドライブにCHKDSKは使用できない場合のファイル復元方法
2018-05-21
Imori : Windowsシステムがクラッシュしたり、突然シャットダウンしたりする時、CHKDSKコマンド(checkdisk)を使用してハ...
2018-05-21
Ayu : 外付けハードディスクはウィルス、停電、データ移動作業中の事故等何らかの原因でアクセスできなくなり、フォーマット(初期化)が促され...
何かご不明な点がありましたら、お気軽に こちらまでお問い合わせください。>>






