【Windows10対応】HDD/SSDが認識しない時の対処方法
- ホーム
- サポート
- データ復元・復旧・復活
- 【Windows10対応】HDD/SSDが認識しない時の対処方法
概要
HDDやSSDにたくさんのデータが保存されているため、データを救わないと困ります。この記事は、物理障害や論理障害などの様々な原因で、Windowsでハードディスクが認識しない時の修復方法やデータ復旧方法を紹介します。初心者も分かるように詳しく説明するので、参照してみてください。Windows10/8/7/Vista/XP/2000なども全部対応できます。
ダウンロード(Win版) ダウンロード(Mac版)
 サポートマネージャーとして、ユーザーからデスクトップコンピュータやノートパソコンのハードディスクやSSDに関する障害のお問い合わせがよくあります。主に、次のような問題です。
サポートマネージャーとして、ユーザーからデスクトップコンピュータやノートパソコンのハードディスクやSSDに関する障害のお問い合わせがよくあります。主に、次のような問題です。- HDDが応答しない・異音がある時、エラー「ドライブ〇:を使うにはフォーマットする必要があります」、「ファイルまたはディレクトリが壊れているため、読み取ることができません」が表示された時などの対処方法を尋ねます。
- 新しく購入したSSDが認識しない時、ドライバの問題によるSSDが認識しないやSSD 性能が低下になる時などの対策についての質問。
- また、多くのユーザーはパソコンに詳しくないため、故障によるシステムディスクが認識しない・起動しない、内蔵ハードディスクを取り外して他のPCで修復する時に、色々な問題にあって困っています。
- そして、ワークステーションにハードディスクの数が多過ぎるので、電力不足になり、多くのハードディスクが認識されないことも少なくありません。
スクリーンショット
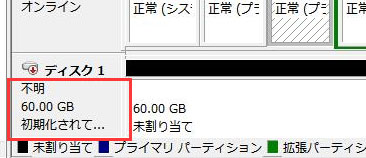
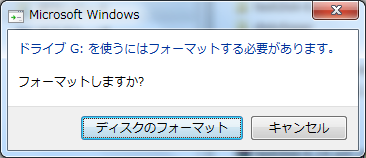

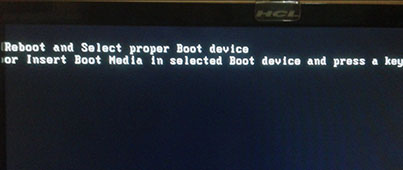
1.新しく購入したハードディスクが認識しない
解決方法
この方法は、Windows 2000 / XP / Vista / 7 / 8 / 8.1 / 10に適します。
a.「Win」キー +「R」キーを同時に押し、「diskmgmt.msc」を入力します。
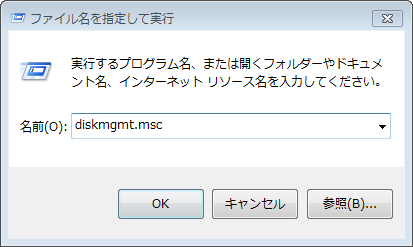
b.次のような画面が表示されます。
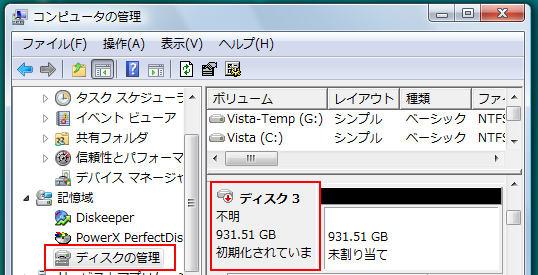
c.初期化されていないディスクを右クリックし、「ディスクの初期化」を選択します。

d.デフォルト設定で、「OK」ボタンをクリックします。
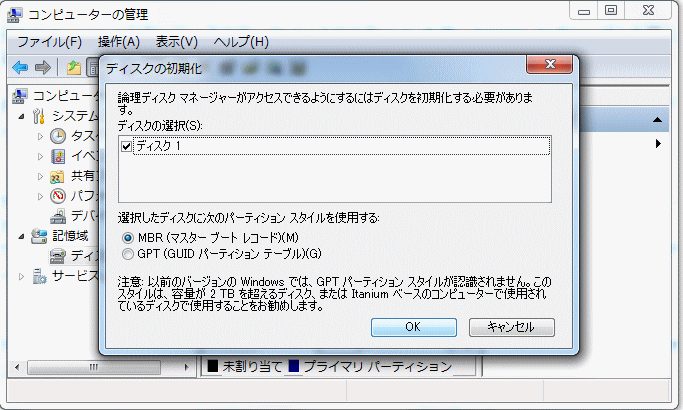
e.未割り当てのところで右クリックし、「新しいシンプルボリューム」をクリックします。

f.新しいシンプルボリュームウィザードが表示され、全部「次へ」ボタンをクリックします。最後に、「完了」ボタンをクリックすると、ボリュームが作成されます。
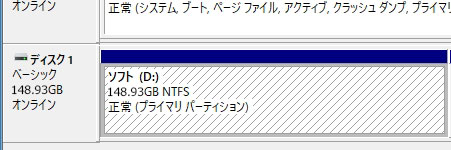
2.エラー「ドライブ〇:を使うにはフォーマットする必要があります」や「ファイルまたはディレクトリが壊れているため、読み取ることができません」が表示される
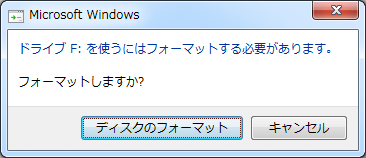

Chkdskはパーティションのエラーを修正できます。
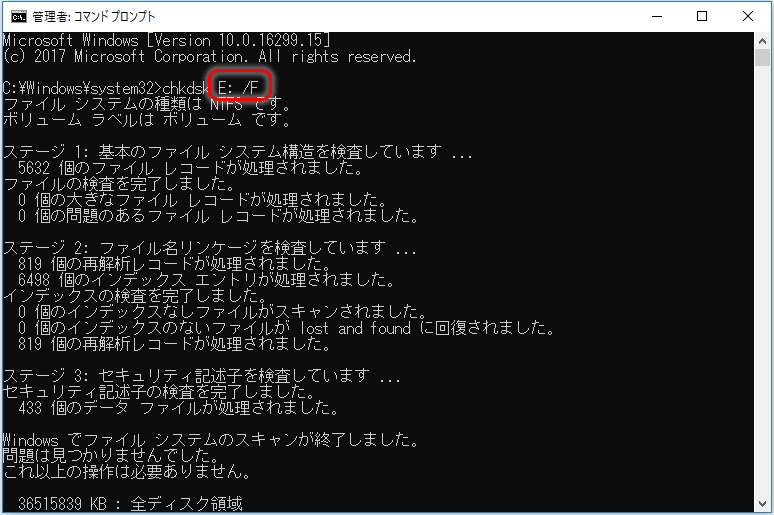

操作簡単 ウィザード形式で初心者も自力で復元可能。
100%安全 読み取り専用モードでデバイスをスキャンし、データをお見つけ出すだけで、データへの修正等の操作は一切ありません。
500以上種類のデータ復元対応 音楽、動画、地図、ワード、ドキュメント、PDF、メール、写真等よく利用されるファイルを復元可能。
プレビュー機能付き スキャン中もプレビュー可能、目標データが出たら、スキャンを中止でき、高速に復元可能。
無料確認可能 無料体験版でデータを見つけ出し、データを復元できるか確認可能。
操作簡単 ウィザード形式で初心者も自力で復元可能。
100%安全 読み取り専用モード復元、データへの修正等の操作...
500以上種類のデータ復元対応 音楽、動画、メール、写真等復...
② HDDをPCに接続し、ソフトを起動し、「パーティションの完全スキャン」モードを選択します。

③ スキャン対象にHDDを選択し、スキャンモードを選択し、「次へ」をクリックします。

④ スキャンが完了したら、ファイルを見つけ出し、チェックを入れて、「復元」ボタンをクリックします。

3.システムディスクが認識しない
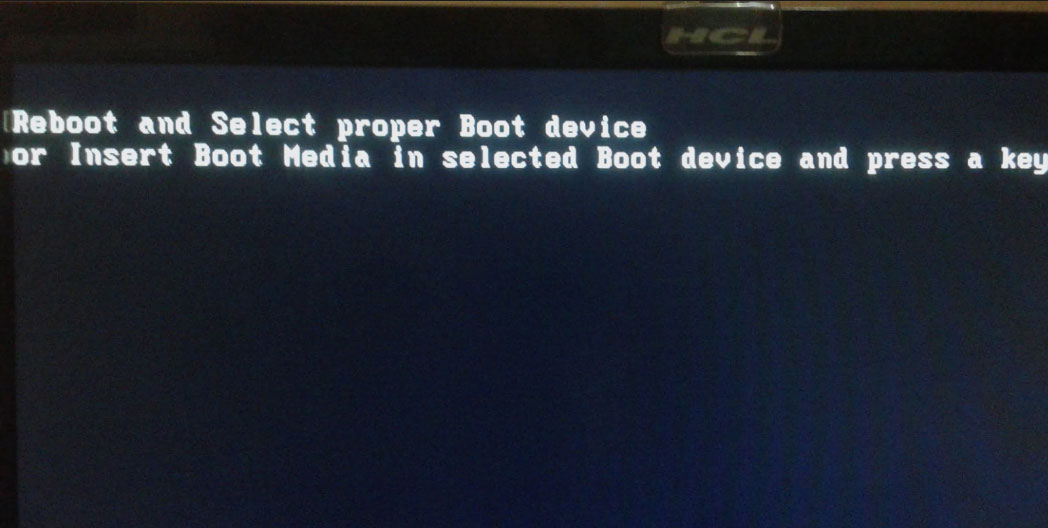
OSが起動できなく、それに修復ツールも役割を果たしていない場合には、ハードディスクを取り外し、外付けハードディスクケースで他の正常に動作できるPCで修復ツールを利用して修復してください。ハードディスクを取り外したくないなら、プロ版のRenee Passnowなどのシステムレスキューツールで、USB/CDからパソコンを起動してデータ復元を行うこともできます。
方法1:ハードドライブを取り外して他のPCで修復する
事前準備
a.ハードディスクの取り外しに詳しくない場合、こちらの文章を参照してみてください。「SSD換装方法及びSSD最適化設定の説明」
b.外付けハードディスクケースを用意します。
※注意:接続インタフェースがIDEとSATAなどあります。一般に、ハードディスクケースは一つの接続規格のみをサポートできるため、ハードディスクケースを購入する前に、まず使用しているディスクの接続規格(IDE/SATA)を確認してください。
3.5インチのケースはオススメです。付け外しが簡単で、2.5インチと3.5インチのハードディスク両者とも対応できます。また、外部電源の供給があるため、電力不足によりハードディスクが認識しない問題が一切ありません。


c.取り外したHDD/SSDをハードディスクケースで、正常に動作できるパソコンに接続してデータ復元を行います。

方法2:ハードディスクを取り外しなくて元のPCで修復する
この方法を使用するには、他の正常に動作できるパソコンで、PCを起動させるCD/USBを作成する必要があります。今人気のツールは、Renee Passnow、GpartedやUlimate Boot CDなどです。
Ultimate Boot CDの無料データ復元ソフトtestdiskはデータ復元において効果的なものですが、文字ばかりなので多くのユーザーにとって読みにくいかもしれません。また、英語のみ対応可能、日本語のインタフェースがありません。
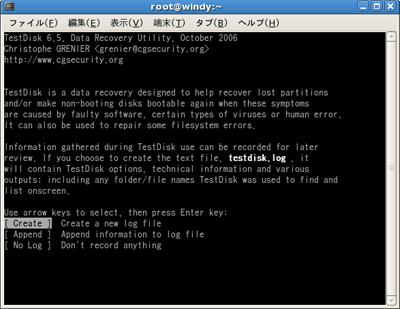

操作簡単 簡単な操作で任意ファイルを救出。
データ移行 Windowsが起動しなくても簡単にデータ移行。
データプレビュー データ救出する前に、ファイルプレビュー可能。
多機能 Windows起動せずに、パスワード削除、データ移行、管理者アカウント作成、データ抹可能。
互換性 Windows 10/8.1/8/7/Vista/XP対応。
操作簡単 初心者も自力でデータ救出可能。
多機能 パスワード削除、データ移行、管理者作成可能。
データプレビュー 救出する前に、ファイルプレビュー可能。

a.正常に動作できるパソコンに起動USB/CDを作成します。
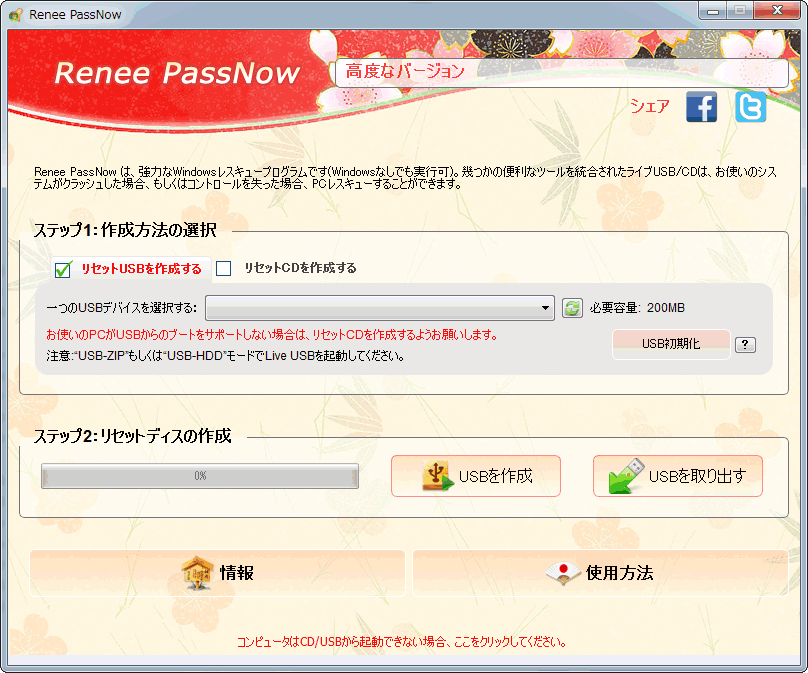
b.BIOSでUSBの優先起動順位を一番にします。
パソコンを起動する時に一つのキーを(通常はDelキー)を押し、BIOS画面に入ります。具体的な操作手順はマニュアルを参照してください。操作マニュアルがない場合は、この記事を参照してください:「BIOS画面に入る方法」
BIOS画面に入ったら、起動順番にUSBメモリ/CDを一番にします。USBメモリ/CDからPCを起動するようにと設定します。
c.USBメモリ/CDからPCを起動後、Data TransferまたはUndeleterを実行します。
【完全無料】データ移行機能(Renee Data Transfer)- システムが正常に起動できない時に、システムディスクに格納されている重要なデータの移行に役立ちます。
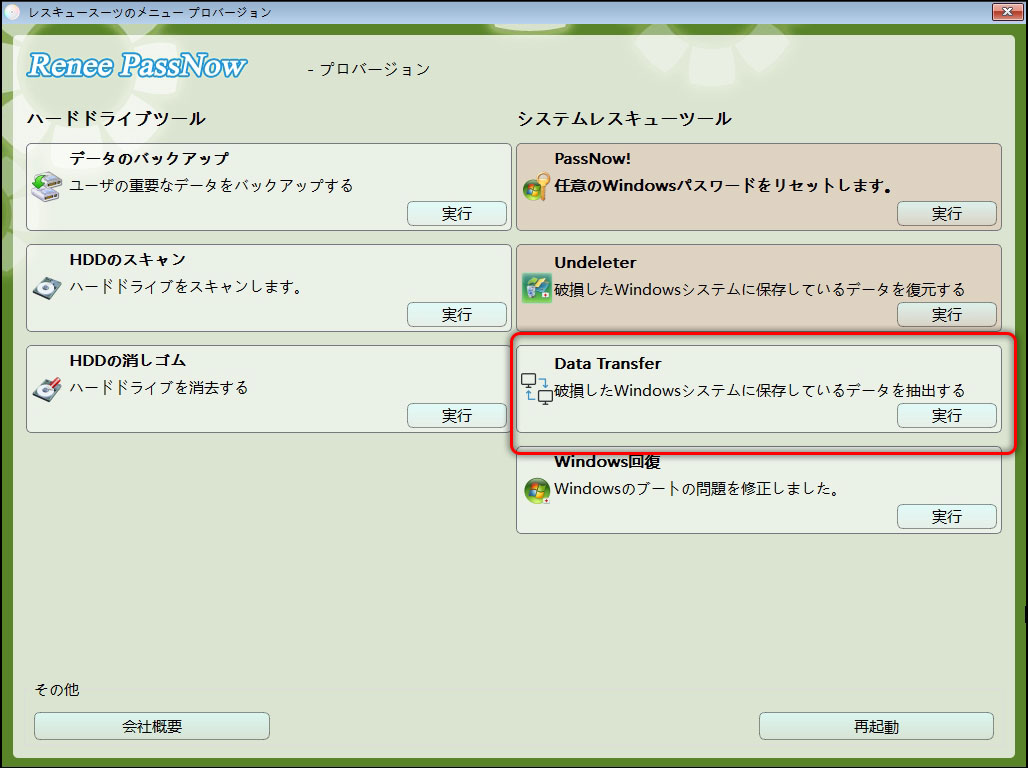
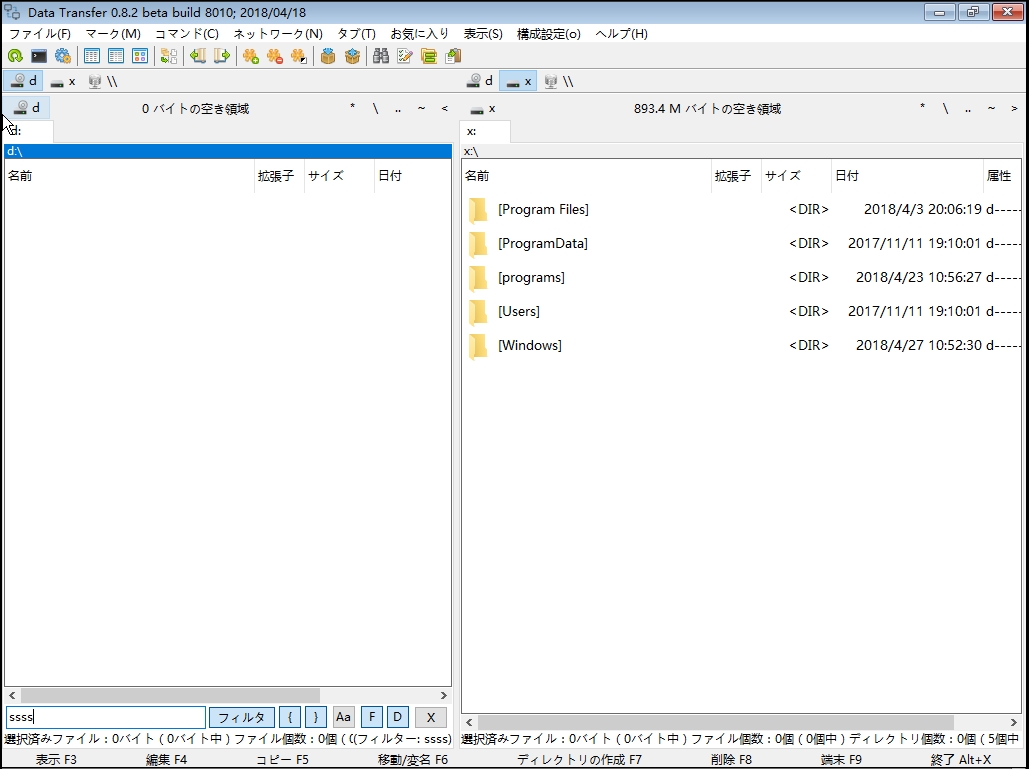
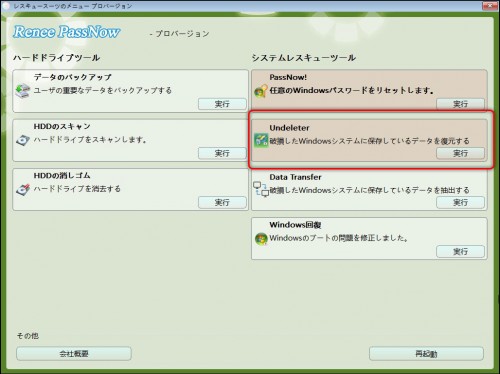
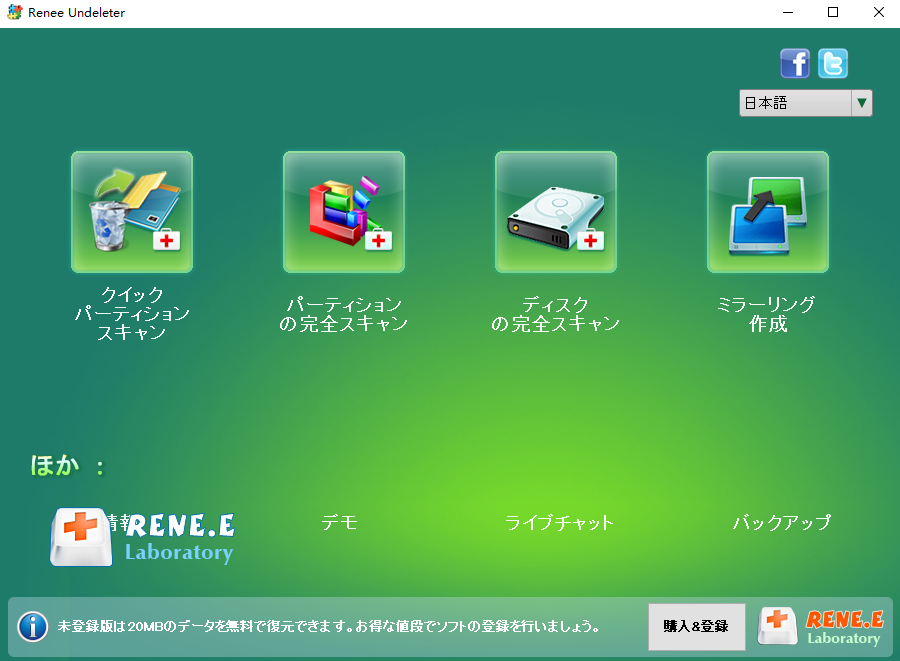
4.ドライバ問題による新しく購入したSSDが認識しない



1)Windows 7がM.2 / PCIE 接続のSSDを認識しない
これは、Windows 7にNVMe対応ドライバがないため、M.2 / PCIE SSDがシステムに認識されません。
例えば:INTEL M.2 /PCIE/ 600P SERIES SSD
Windows10にアップグレードすると、問題解決できますが、アップグレードしたくない場合、次の方法で解決してください。

Windows 10をアップグレードしない場合:
a.パッチファイル(KB2990941、KB3087873)をダウンロード・インストールします。
ダウンロードURLを取得するため、利用可能な電子メールアドレスを入力する必要があります。
b.完了後にシステムを再起動します。
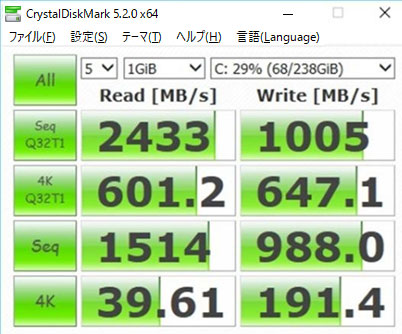
2)「AHCI」モードでWindows インストーラーがSATA SSDを認識しない
お問い合わせ:
SATA SSDにWindows 7/8/8.1をインストールする際に、BIOSで「AHCI」モードに設定した場合は、SSDがWindowsインストーラに認識されません。しかし、「IDE」モードに設定した場合は認識できます。どうしたらいいでしょうか?
問題分析
SSDの性能を最大限に向上されるために、「AHCI」モードを有効にする必要があります。しかし、BIOSでディスクモードを「IDE」に設定してからシステムをインストールすると、SSDが認識されず、性能も大幅に低下します。
解決方法
「IDE」モードでWindows OSをインストールしてから、「AHCI」モードに変更します。すると、SSDの性能最適化もできるし、認識できない問題も解決できます。
a.BIOSでディスクモードを「IDE」に設定します。
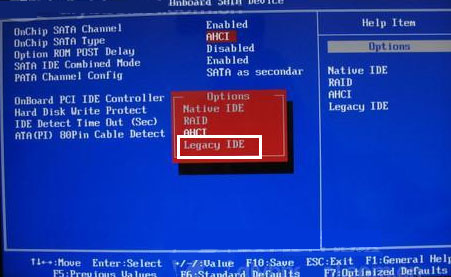
b.Windows OSをインストールします。
c.完了後、「Win」+「R」を押し、「regedit」と入力します。
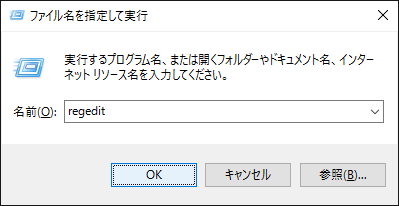
d.「HKEY_LOCAL_MACHINE\SYSTEM\CurrentControlSet\Services\storahci」にあるフォルダ「StartOverride」を削除します。
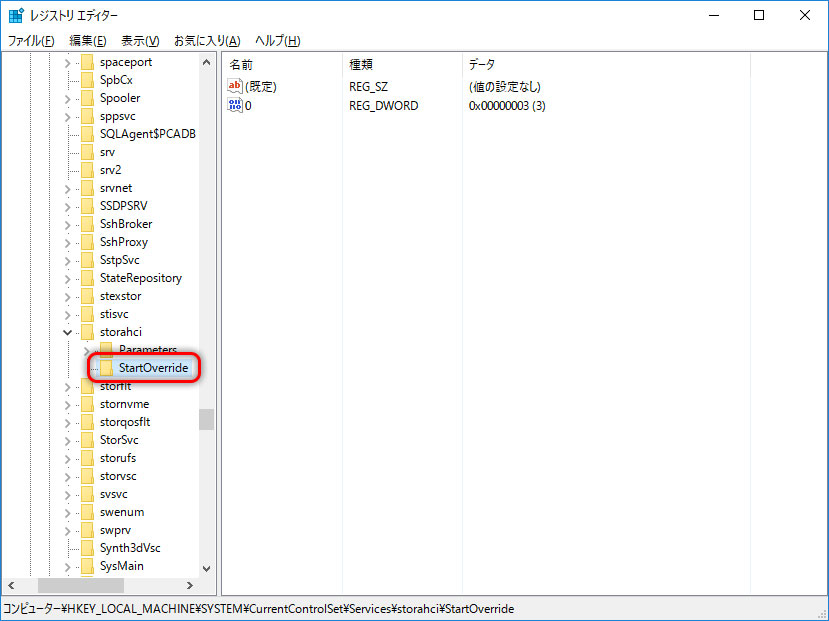
「HKEY_LOCAL_MACHINE\SYSTEM\CurrentControlSet\Services\iaStorV」にあるフォルダ「StartOverride」を削除します。
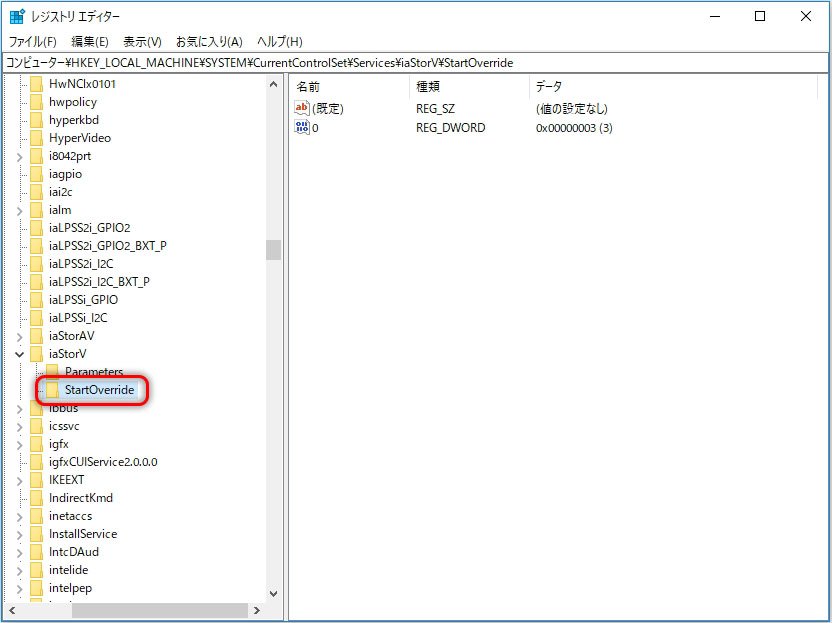
e.Windowsを再起動した後、BIOSでディスクモードを「AHCI」に変更してWindowsを再起動します。
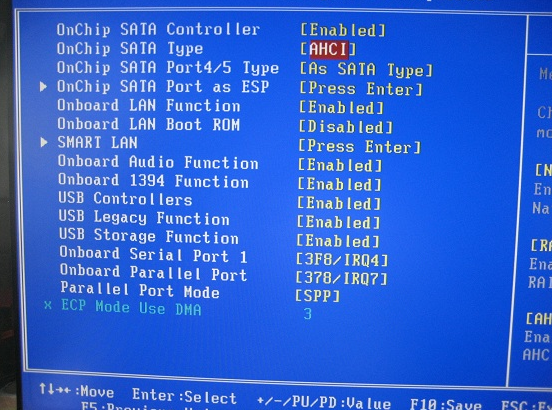
3)Windows XPがAHCIドライバをサポートしていないため、SSDを認識しない・読書速度に影響を与える
その場合に、どうしてもSSDを使用したいなら、Windows 7/10にアップグレードした方がオススメです。そうしないと、SSDの速度及び寿命が大幅に低下します。
例えば、WindowsXPが「Trim」コマンドをサポートしていないため、SSDの性能や耐久性に大きな影響を与えます。それに対し、Windows 7はSSD最適化のためにTrim技術を導入してました。Windows 8はさらにSSDの性能を向上させ、パソコンの起動・シャットダウンを高速化しました。
「Trim」コマンドとは?
Trimコマンドでは、削除の際に生じる未使用領域をSSDコントローラーに対して通知する機能です。SSDコントローラーは、Trimコマンドの情報を参照し、ブロック内の全てのページが未使用となった時に自動的にブロックを消去して未使用領域に戻します。こうすることで、次回以降、書き込みの際に未使用領域にする時間が不要となり、書き込みが速くなります。
5.SSDが突然認識しなくなった
お問い合わせ:
- いつもの様に問題無く使えているのですが、SSDが突然認識しなくなります。他のパソコンに交換しても同じ状況です。
- SSDの容量が8MBになり、ほかの容量は正しく認識・表示・利用できません。
方法1:電源ケーブルのみでSSDをPCに接続してSSDの自動修復機能を起動させる
この方法は、Micron製のSATA SSDやあるブランドのSSDのみ適しています。

a.データケーブルを抜いて電源ケーブルのみでSSDをPCに接続します。パソコンの起動30分後、マスターチップの自動修復機能が起動されます。

b.さらに30分ほど後、パソコンをシャットダウンします。
c.データケーブルを挿入し、パソコンを起動します。

方法2:ファームウェアのアップデートでSSDの容量が正しく認識されない問題を修復する
これは、SSDが突然容量通り認識してくれない時の対処法です。ファームウェアのアップデートによって、データを完全に復元できます。
人気のあるSSDのファームウェアをアップデートする方法:
インテル SSD:
Kingston SSD:
https://www.kingston.com/jp/support/technical/downloads?product=sv300s3&filename=60AABBF0
Crucial SSD:
http://www.crucial.com/usa/en/support-ssd-firmware
方法1、2でもSSDを修復できない場合は、メーカーに連絡してください。
アドバイス
重要なファイルをSSDに保存しないでください。SSDは寿命長いと言われていますが、万が一突然壊れてしまうと、すべてのデータがなくなってしまいます。一方、HDDは壊れる寸前、異音やスピードダウンなど問題があります。また、WindowsのSMART機能によってHDDのエラーが検出できます。これにより、ユーザーがHDDに障害が起きそうになっていることを事前に知るので、直ちにデータをバックアップできます。それに対し、SSDが壊れようとする前には何の兆しもないので、データのバックアップに間に合わない可能性が非常に高いです。
6.電力不足によるハードディスクが認識しない


ホスト部品の消費電力:
| CPU | 65W – 200W |
| マザーボード | 25W-35W |
| メモリ DDR3 x 4 | 10W – 20W |
| 光学ドライブ | 20W |
| ネットワークカード | 7W – 10W |
| キーボード+マウス | 3W |
| 冷却ファン x 3 | 6W |
| ディスクリート グラフィックス カード | 65W – 200W |
| 小容量ディスク | 6W |
| 大容量ディスク(2TB+, 10000RPM) | 20W |
上に示すように、平均値によって計算すれば、ハードディスク以外の部品の総消費電力は380Wです。5TB以上、10000RPMのディスクが使用されている場合、少なくとも100Wの電力消費を増加しますので、総消費電力が480Wに達します。
その場合に、ホストの定格電力が450Wであれば、電力不足になる可能性が十分あります。HDDは、CPUやディスクリート グラフィックス カードのように、電力不足の時に処理速度を落とすことで消費電力を減少できないため、正常に動作・識別できなくなります。
この時、ディスクの数を減らすか、定格電力がより高い電源を交換する必要があります。
7.物理的方法で壊れようとするHDDを復活させる
方法1:方向を変えて接続する




方法2:HDDを暖める
ツール:色深いタオル、コタツ(または遠赤外線ヒーター)


方法3:HDDを冷凍保存する
方法2を試した場合は、HDDを12時間冷却した後、またこの方法を試してみてください。

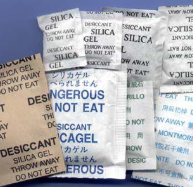

1)乾燥剤とHDDを密封袋に入れ、HDDを冷凍庫に入れておきます。放置する時間は6時間以上あれば十分です。
2)6時間後、密封袋からHDDを取り出し、12時間以上自然乾燥させます。
3)完了後、HDDをパソコンに接続し、識別できるかを確認します。
上記のすべての方法でもハードディスクを復活できないなら、ハードディスクが壊れてしまう可能性が90%あります。早くメーカーに連絡して修理を依頼してください。
関連記事 :
2023-08-22
Imori : PC がUSB接続の外付けHDDを認識しないことが発生したら、中のデータはどうしたら救出できますか?この記事はこのような場合、認...
RAWドライブにCHKDSKは使用できない場合のファイル復元方法
2018-05-21
Imori : Windowsシステムがクラッシュしたり、突然シャットダウンしたりする時、CHKDSKコマンド(checkdisk)を使用してハ...
Windows10/8/7でUSBメモリが認識しない時のデータ復旧方法
2024-04-01
Imori : Windows10/8/7で、USBデバイスやUSBメモリを「認識しない」、「読み込まない」といったトラブルが発生する場合は、ポ...
2024-04-01
Ayu : デジタルカメラやスマホ端末、パソコン等で、突然SDカードが読み込まなくなってしまった場合、どうしたらいいでしょうか?SDカードの...
製品に関するご意見・ご質問・ご要望はお気軽に こちらまでお問い合わせください。>>




