概要
SSDで保存するデータの量の増加により、稼働がどんどん遅くなります。SSDが容量不足になった場合、どうしますか?この記事はSSD容量不足の解消方法4つを説明します。
一、SSD容量不足の根本的な原因:容量が小さいが、ニーズが高い
容量が256 GB以上のSSDを推薦します。128 GBのSSDはシステム保存用としても容量がきついです。(普通Windows10システム+Office+システムのキャッシュだけでSSDの90GBかそれ以上の容量を占用します)。それに、もし容量の使用率は90%以上あったら、SSDの書込能力も落ちます。

自動4Kアライメント システムをSSDに移行すると、4Kアライメントが自動的に実行され、SSDの性能を引き出す。
GPTとMBR対応 システムを移行する時、自動的にSSDに適切なパーティション方式にする。
NTFSとFAT32対応 さまざまなファイルシステム対応。
速度が速い 先進的なアルゴリズムを利用し、最大3000MB /分の速度を達する。
多機能 システム移行、バックアップ、HDDクローン、クリーンアップ等の機能ある。
自動4Kアライメント 4KアライメントでSSDの性能を引き出...
NTFSとFAT32対応 さまざまなファイルシステム対応。
GPTとMBR対応 自動的にSSDに適切なパーティション方式...
無料体験無料体験 800名のユーザー様に体験をしていただきました!二、SSD容量不足になったときの解消方法
1、ホームグループをオフにする
ホームグループをオンにしたら、システムは自動的にハードディスクを利用してデータをコピーして共有します。これで、SSDの使用率は90%以上になり、スピードが遅くなります。
操作方法:
ショートカットキー“Win”+“R”を押して、“services.msc”を入力、“OK”をクリックします。インタフェースから“HomeGroup Provider”を見つけ、右クリックして“プロパティ”をクリックし、“停止”をクリックしたら設定完了です。
2、仮想メモリをオフにする
物理的に容量不足のことを避けるため、仮想メモリーは一部のアプリのデータをハードディスクに移行して保存しています。しかし、もし物理的な容量が十分の場合、仮想メモリーをオンにすることで、逆にSSDの使用率が高くなります。
操作方法:
ショートカットキー“Win”+“R”キーを押して、“control”を入力し、 “OK”をクリックします。コントロールパネルに入り、 “システム”を選定し、左側の“システムの詳細設定”をクリックします。
インタフェースに入り、順番的に“詳細設定”、 “パフォーマンス”の“設定”をクリックし、“詳細設定”中の“仮想メモリ”をクリックし、“変更”をクリックし、“すべてのドライブのページングファイルのサイズを自動的に管理”のチェックマークを消した完了です。
3、Windows Defenderをオフにする
Windows Defenderをオンにしたら、システムを全般走査するから、SSDの使用率も高くなります。また、もしアンチウイルスソフトソフトをインストールしているなら、Windows Defenderをオフにしたら、SSDの使用率大きく下げられます。
操作方法:
管理者ユーザーでログインし、ショートカットキー “Win”+“R”を押し、“Windows Defender”を入力し、“OK”をクリックします。
インタフェースに入り、順番的に“ウィルスと脅威の防止”を開け、“リアルタイム保護”、“クラウドベースの保護及び“サンプルの自動送信”三つの項目を閉めたらいいです。
4、SSDクローン・換装
上記のホームグループ、仮想メモリーとWindows Defenderをオフにする方法は根本的な解決策ではありません。それは中のデータはまた生成するからです。ですから、容量の大きいSSDを買い替え、既存のデータをSSDにクローンするのが一番効果的な方法です。
Renee Beccaはプロフェッショナルで信頼できるクローンソフトで、ユーザーにバックアップ、復元、クローン機能を提供するだけでなく、ハードディスク、パーティションとファイルのバックアップと復元、HDD/SSDクローン作成とシステム移行もサポートします。 その操作インターフェースはシンプルで明確で、使用方法はシンプルで一目瞭然、ほとんどのユーザーに適しています。

自動4Kアライメント システムをSSDに移行すると、4Kアライメントが自動的に実行され、SSDのパフォーマンスを向上させる。
GPTとMBR対応 システムを移行する時、自動的にSSDに適切なパーティション方式にする。
NTFSとFAT32対応 さまざまなファイルシステム対応。
速度が速い 先進的なアルゴリズムを利用し、最大3000MB /分の速度を達する。
多機能 システム移行、バックアップ、HDDクローン、クリーンアップ等の機能ある。
自動4Kアライメント SSDのパフォーマンスを向上させる。
GPTとMBR対応 自動的にSSDに適切なパーティション方式...
NTFSとFAT32対応 さまざまなファイルシステム対応。
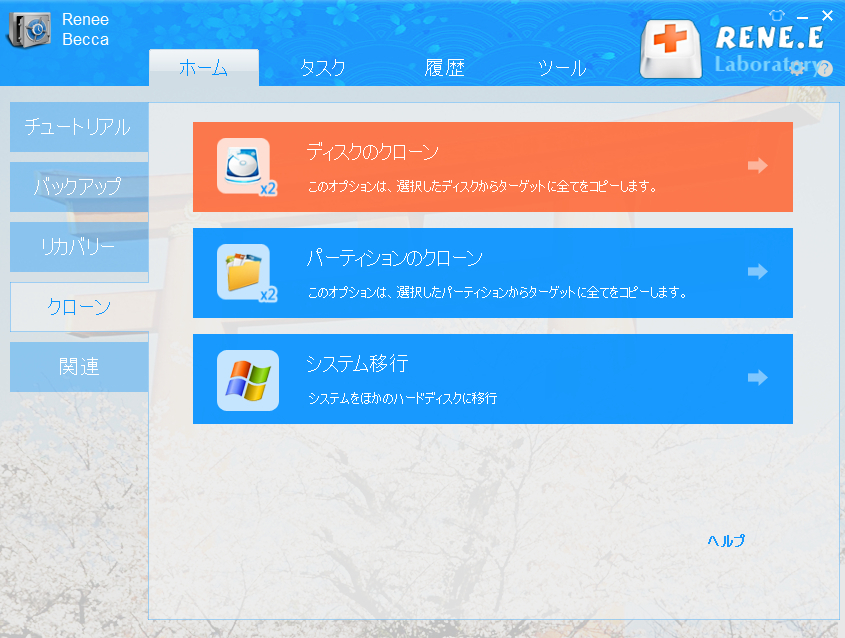
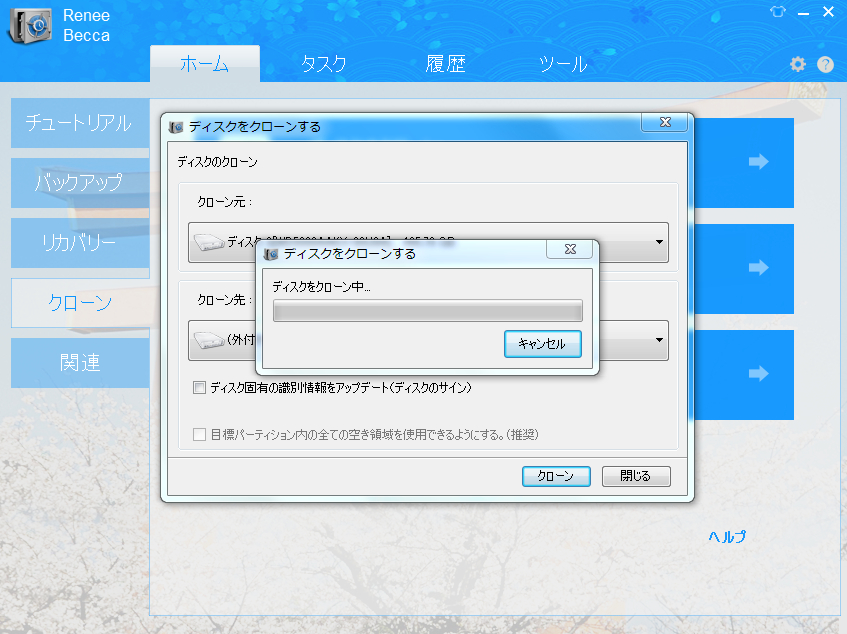
関連記事 :
2019-07-30
Ayu : ニンテンドー3DS自体のストレージ容量は2 GBしかないため、多くのユーザーはSD カードを購入して容量不足の問題を解決するしか...
2024-04-01
Imori : SDカードのデータを消去したい場合、通常はSDカードをフォーマットします。クイックフォーマットの後、データが上書きされない限り、...
2019-07-08
Satoshi : どんなSSDを選ぶべきか?HDD交換したいが、OSインストールしたくない、元のHDDをSSDにクローンして、換装したい。大容量の...
2019-06-12
Yuki : コンピュータをしばらく使用した後、Cドライブの容量はどんどん小さくなっています。 不要なファイルを削除しても、Cドライブの空き容...
何かご不明な点がございますか?






