概要
「重大なエラースタート メユーが動作していません」というメッセージが表示されると、スタートメニューを使用できないか、インストールされているプログラムや設定などにアクセスできない場合があります。この記事は、この問題に対する実用的な解決策をいくつか紹介します。また、PCに障害が発生することがよくあるため、データバックアップすることをすすめます。
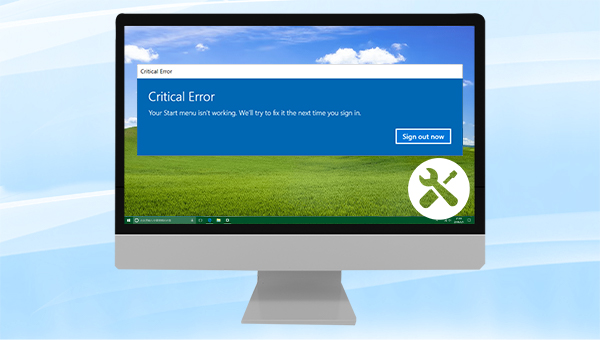
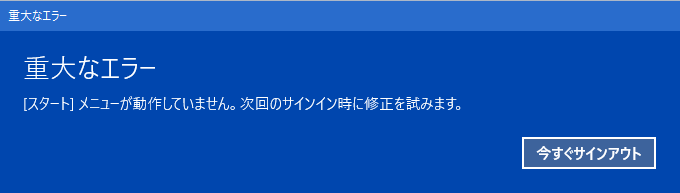
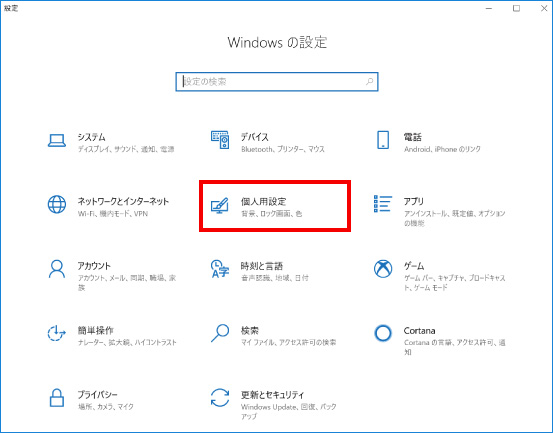
2.左側にある「タスクバー」をクリックし、「タスクバーをロックする」をオンにします。「デスクトップモードでタスクバーを自動的に隠す」、「タブレットモードでタスクバーを自動的に隠す」をオフにします。
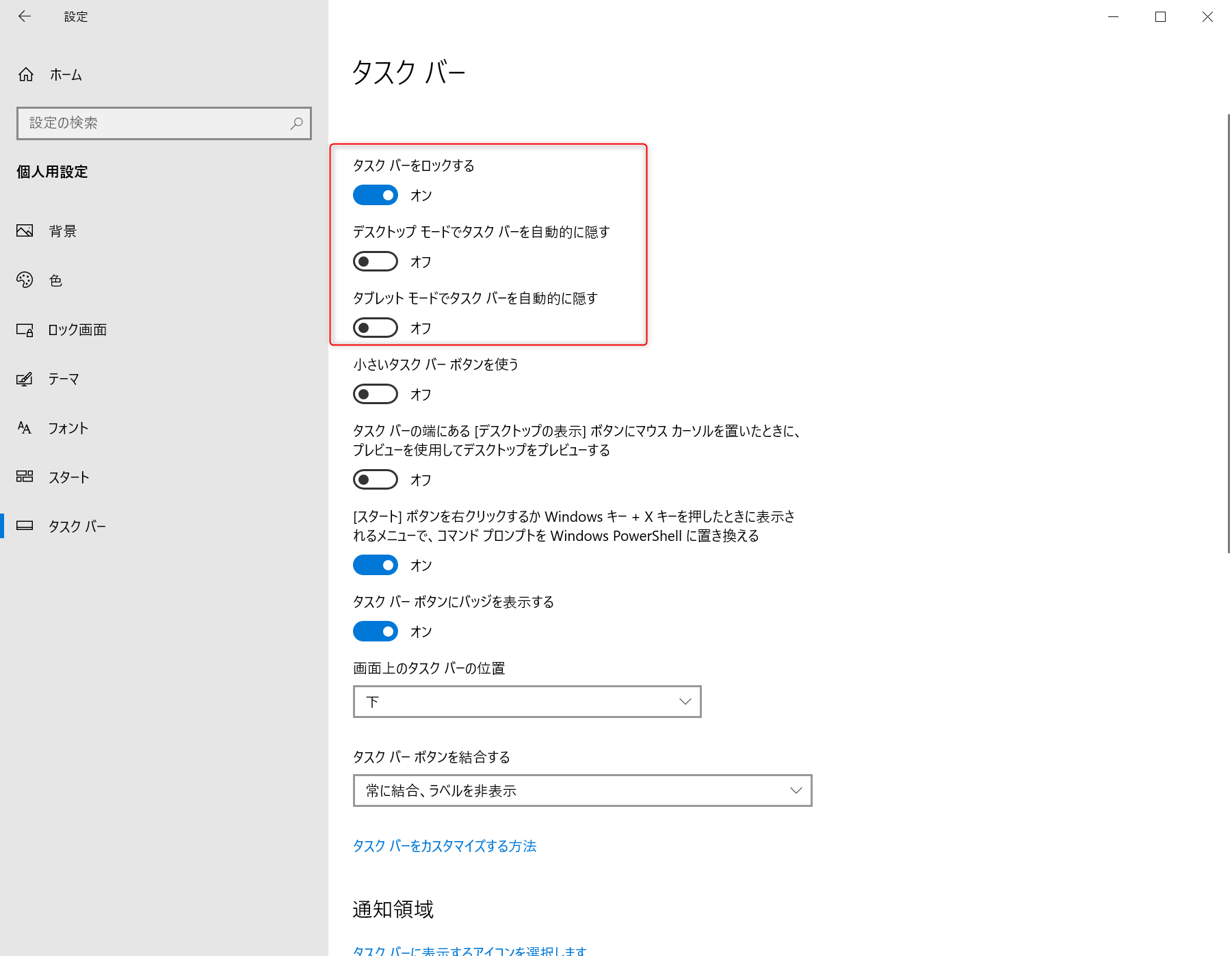
1.[Windows]キー+ [I]キーを同時に押して、[更新とセキュリティ]を選択します。
ヒント:[Windows]キー+ [R]キーを押して実行ウィンドウを開き、[ms-settings:]と入力し、[OK]をクリックしてWindowsの設定を開くこともできます。

2.左側の[Windows Update]をクリックし、右側の[更新プログラムのチェック]ボタンをクリックします。
注意:更新プロセスには、アクティブなネットワーク接続が必要です。 また、アップデートのサイズによっては、処理に時間がかかる場合があります。
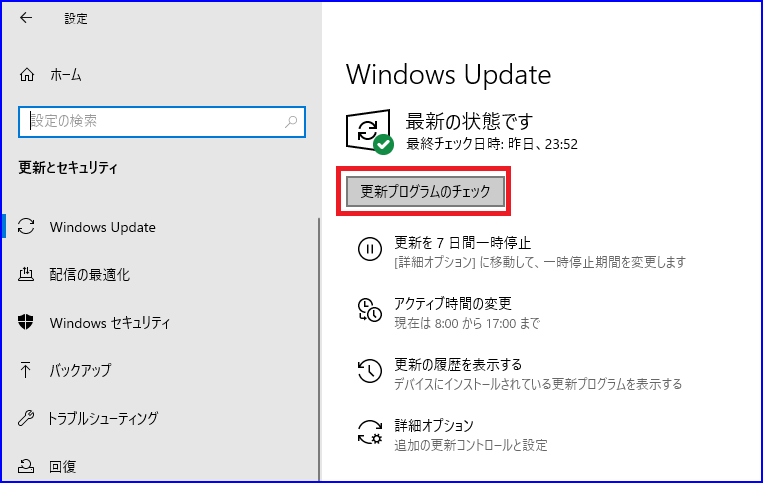
[スタート]メニューからシャットダウンすることはできませんので、同時に[Ctrl + Alt + Delete]を押し、右下の[電源]を選択してから[再起動]を選択してください。
注意:電源ボタンを押したままにしてコンピュータを手動でシャットダウンしてから、電源ボタンをもう一度押してデバイスを再起動することもできます。 ただし、この方法で閉じると、保存されていないデータが失われる可能性があるため、作業中のすべてのデータが保存されたことを確認してください。
![同時に[Ctrl + Alt + Delete]を押し、右下の[電源]を選択してから[再起動]を選択](https://www.reneelab.jp/wp-content/uploads/sites/5/2022/05/alt-ctr-dels.png)
1.[Ctrl + Shift + Esc]キーを同時に押して、[タスクマネージャー]を選択します。
![[Ctrl + Shift + Esc]キーを同時に押して、タスクマネージャーを選択](https://www.reneelab.jp/wp-content/uploads/sites/5/2022/05/Ctrl-+-Shift-+-Esc.jpg)
2.「プロセス」タブを選択し、「エクスプローラー」を右クリックして、「再起動」をクリックします。再起動後問題が解決したか確認してください。
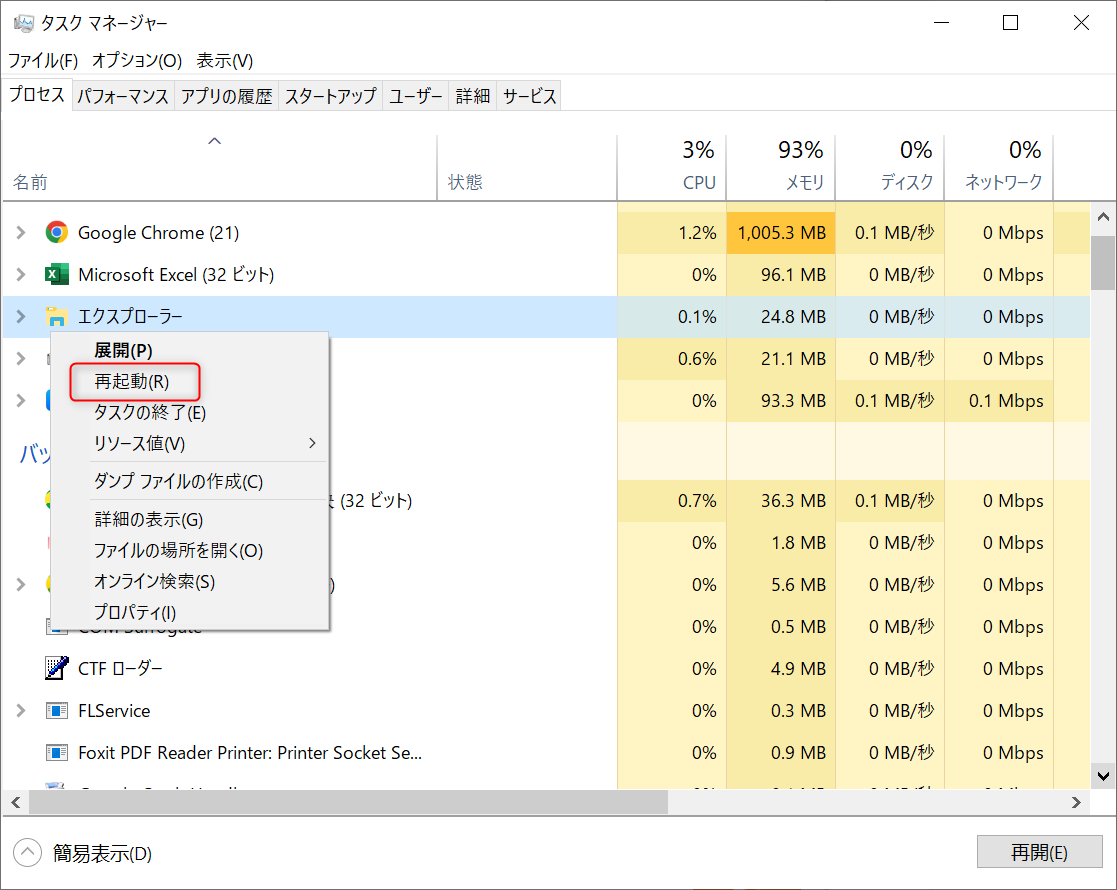
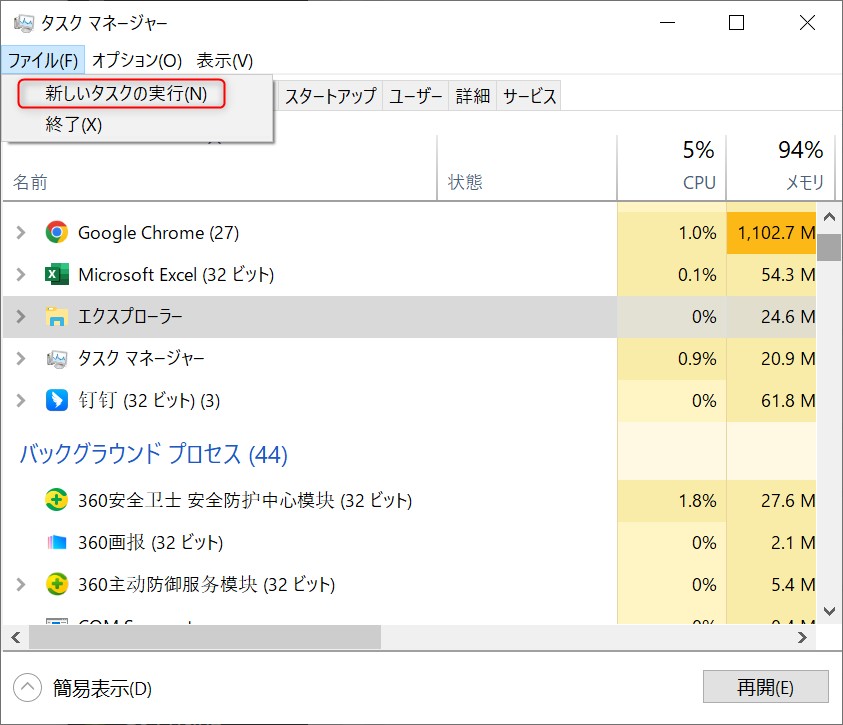
2.「Powershell」を入力し、「このタスクに管理者特権を付与して作成します」にチェックを入れて、「OK」ボタンをクリックします。
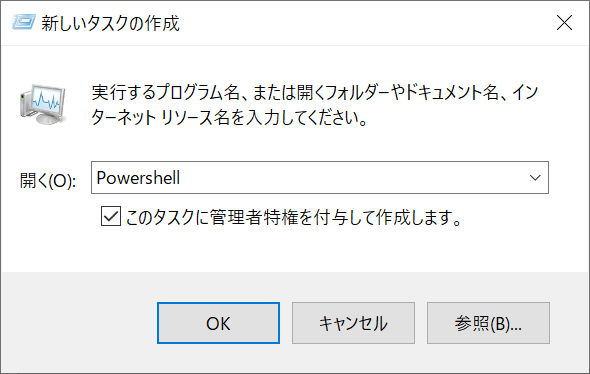
3.Windows Powershellウィンドウで、次のコマンドを入力します。 コマンドを入力するたびに、[Enter]キーを押してください。
- アカウントの作成:[net user pcunlocker 123 /add]、Renee1はユーザー名、123はパスワードです。実際の状況に応じて、ユーザー名とパスワードを設定できます。
- アカウントに管理者権限の付与:[net localgroup administrators pcunlocker /add]、Renee1はユーザー名、実際の状況に応じて置き換えてください。
作成が完了したら、[Ctrl + Alt + Delete]キーを同時に押し、[電源]-[再起動]を選択し、新しく作成した管理者アカウントでログインして、[スタート]メニューが使用できるかを確認してください。
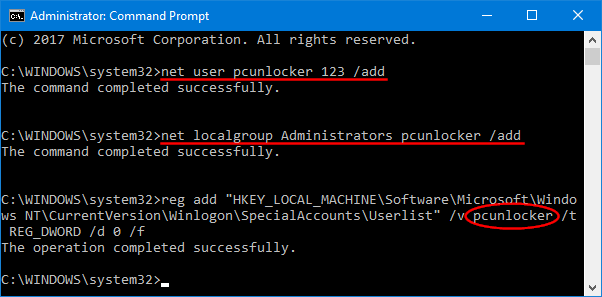
![同時に[Ctrl + Alt + Delete]を押し、右下の[電源]を選択してから[再起動]を選択](https://www.reneelab.jp/wp-content/uploads/sites/5/2022/05/alt-ctr-dels.png)
2.[トラブルシューティング]>[このPCを初期状態に戻す]>[個人用ファイルを保持する]を選択し、画面の指示に従います。最後に、[初期状態に戻す]をクリックします。
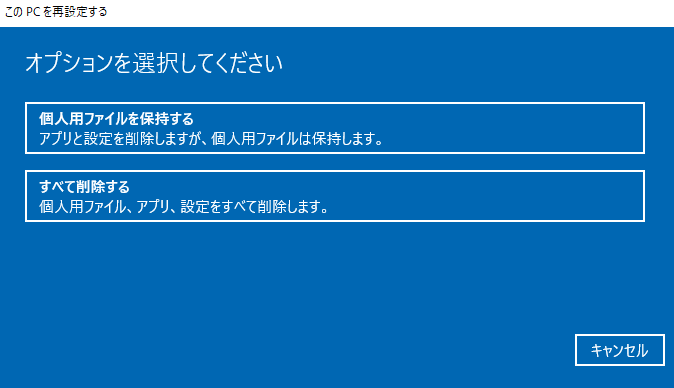

初心者向け 誰も簡単に操作でき、最大3000MB/分の速度で高速処理可能。
多機能 システム移行、バックアップ、HDDクローン、クリーンアップ等の機能ある。
バックアップ方式 差分/増分バックアップで、時間とスペース節約。
先進技術 VSS技術を利用し、操作しながらバックアップ可能。
動作環境 Windows 10,8.1,8,7,Vista,XP対応。
初心者向け 誰も簡単に操作でき、最大3000MB/分の速度で...
多機能 システム移行、バックアップ、HDDクローン、クリーン...
差分/増分バックアップで、時間とスペース節約。
無料体験無料体験 800名のユーザー様に体験をしていただきました!
② バックアップ元とバックアップ先を選択し、「今すぐバックアップ」ボタンをクリックします。
ヒント:定期的なバックアップが必要な場合は、[スケジュール]を有効にして、毎日/毎週/毎月の定期的なバックアップと、バックアップを自動的に開始する時間を設定できます。 次に、[バックアップスキーム]で、適切なバックアップモードを選択します。バージョンチェーンスキーム、単一バージョンスキーム、完全モード、増分バックアップ、差分バックアップの5つのバックアップ方法があります。

関連記事 :
2022-06-13
Ayu : Windows 10を初期状態に戻すと、「PCを初期状態に戻すときに問題が発生しました」というエラーが表示され、正常にリセットで...
2021-08-10
Imori : ディスク容量が足りない場合、ディスクを圧縮して、ディスクをクリーンアップし、不要なファイルを削除し、より多くのディスク容量を空け...
2024-04-01
Satoshi : HDDをフォーマットするには、事前にデータをバックアップする必要があります。この記事は、Windows 10でHDDをフォーマッ...
2022-06-13
Yuki : Windows 10は信頼性が高く安定したOSですが、起動失敗やメモリ使用量の増大など多くの問題が発生します。問題が発生した場合...




