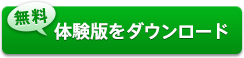概要
セーフモードはWindowsの特別なモードで、PCシステムに障害が発生した時簡単に修復できます。では、次にWindows10セーフモードの用途や、起動する方法、解除する方法、Windows10でセーフモードを起動できない時の対策など、セーフモードについて詳しく説明します。

目次
セーフモードとは
セーフモードは、Windowsシステムにおける特別ブートモードです。ドライブを利用しなくてもセーフモードでPCを起動できます。その力を借りて、システムエラーを修復することができます。システムが不安定(自動再起動するなど)であれば、セーフモードで問題を解決できます。 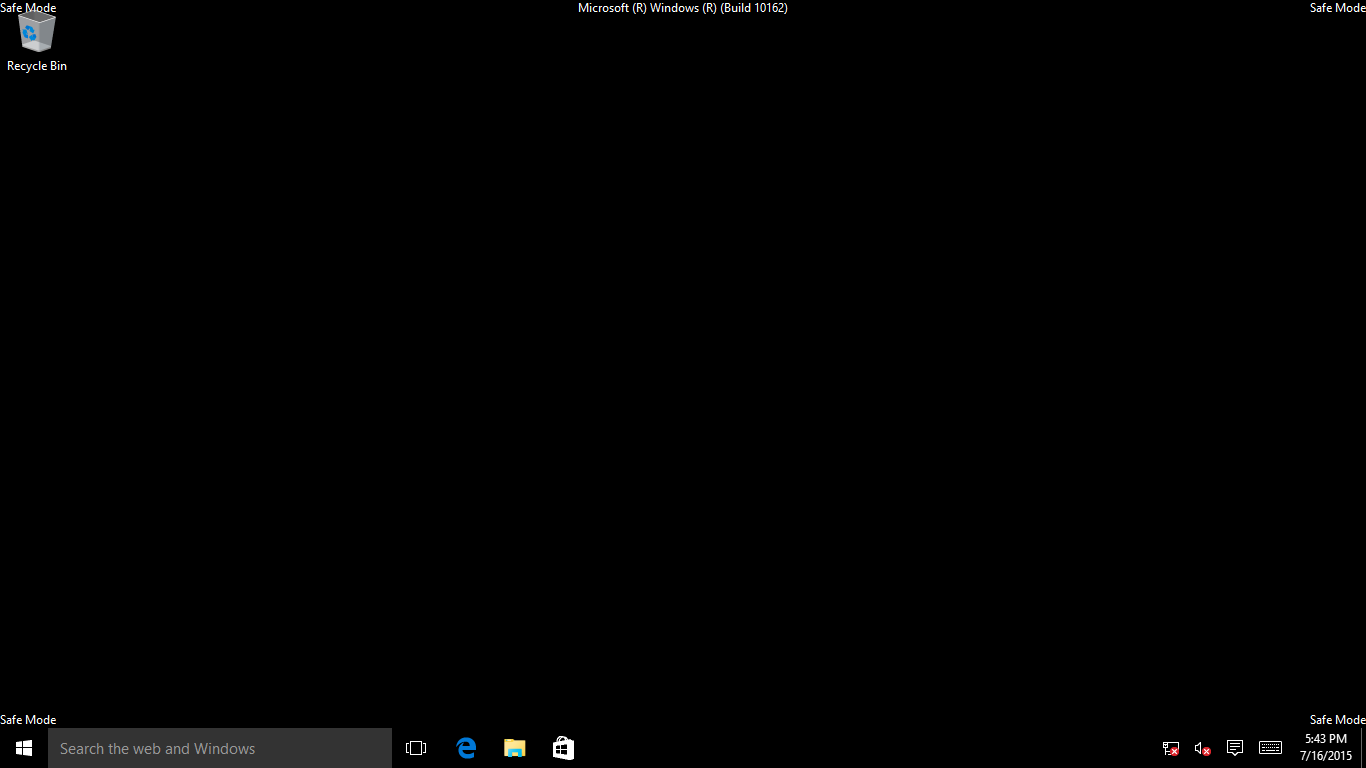
セーフモードの用途
実はセーフモードは強みが多くあります。簡単に紹介させていただきます。

1.削除できないファイルを削除する
ファイルを削除しようとすると「ファイルが使用中です」と表示されてしまう場合は、ネットワーク上で他のパソコンがそのファイルを使っているか、閉じたはずのアプリケーションがまだ動作している可能性があります。「ファイルの削除エラー」と表示されてしまう場合は、ファイルが壊れている可能性があります。ファイルが削除できない場合は、セーフモードを利用して削除することができます。
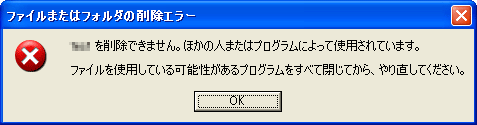
2.ウイルス駆除
セーフモードで余分なアプリケーションを起動しないようにするこの状態では、ウイルス等はアプリケーションとして起動していないので、ウイルス駆除ソフトで徹底削除することができます。
3.システム修復
Windows動作不安定・ずっと自動再起動・ブルースクリーン・画面真っ暗などのPCが異常な場合は、セーフモードから「再起動」を実行して、システム修復を始めることができます。

4、システム既定設定を戻す
新しいソフトのインストール、システム設定の変更などで、システム起動できないこともよくあります。セーフモードで、システム既定設定を戻すことができます。
5、マルウェアをアンインストール
マルウェア等の原因で、インターネットに接続接続できないこともあります。ネット有効されているセーフモードでチェックすることができます。
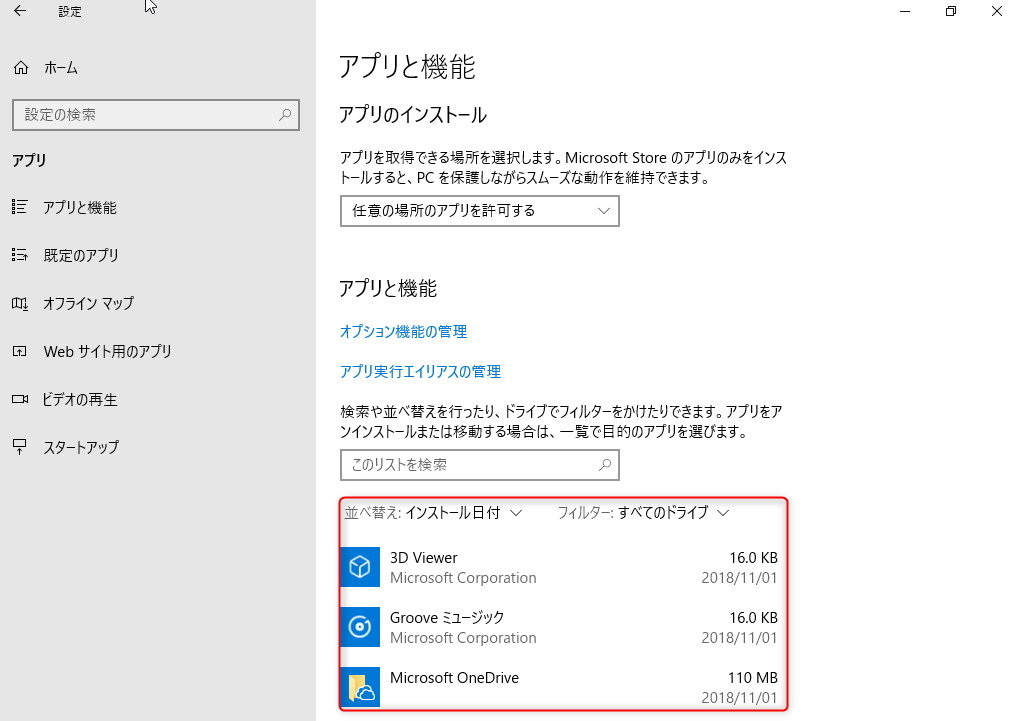
セーフモード種類
Windows 10 OSにセーフモード種類はいくつがあります。以下の3種類はよく利用するものです。

- セーフモードを有効にする - これはパソコンを立ち上げるための最低限の機能のみで表示されるモードです。一般的にはトラブルの切り分けには、このセーフモードを選択します。
- セーフモードとネットワークを有効にする - セーフモードの構成でネットワーク接続が可能になります。
- セーフモードとコマンドプロンプトを有効にする - セーフモードに加えてコマンドプロンプトを使用できるモードです。
| セーフモードを有効にする | セーフモードとネットワークを有効にする | セーフモードとコマンドプロンプトを有効にする | |
| サード パーティ製ドライバー | × | √ | × |
| ネット接続 | × | √ | × |
| 共有フォルダにアクセス | × | √ | × |
| ダイヤルアップ接続 | × | √ | × |
| ソフトインストール | × | √ | × |
| ソフトアンインストール | √ | √ | × |
| コマンドプロンプト操作 | × | × | √ |
セーフモードを起動する方法
Windows10のデフォルトはF8でセーフモードを起動できない設定になっています。旧Windowsのように起動時にF8連打でセーフモード起動するためには、Windows10のとある設定(bootmenupolicy)を変更する必要があります。
F8キーでセーフモード起動する方法
1、検索ボックスに「cmd」と入力し、「コマンドプロンプト」を右クリックし、「管理者として実行」をクリックします。(管理者アカウント持っていない場合はRenee PassNowで作成することができます。)
![[コマンドプ ロンプト]を右クリックし、[管理者として実行]を選択します](https://www.reneelab.jp/wp-content/uploads/sites/5/2018/06/search-cmd-right-click.jpg)
2、コマンドプロンプトで、「bcdedit /set {default} bootmenupolicy legacy」と入力し、「Enter」キーを押します。操作終了だったら、再起動します。
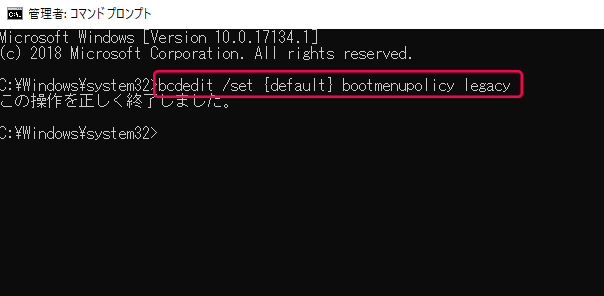
3、再起動後、F8連打でセーフモード起動メニューが表示されるかを確認します。
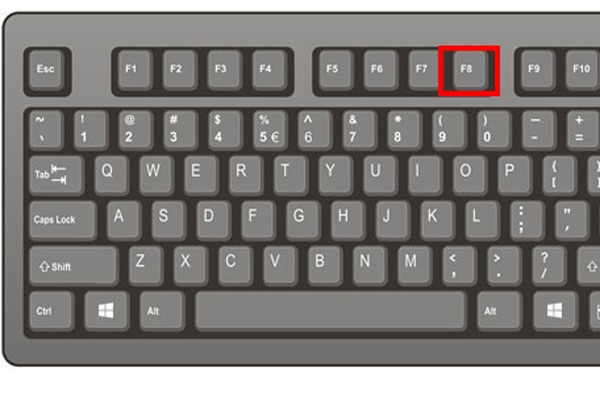
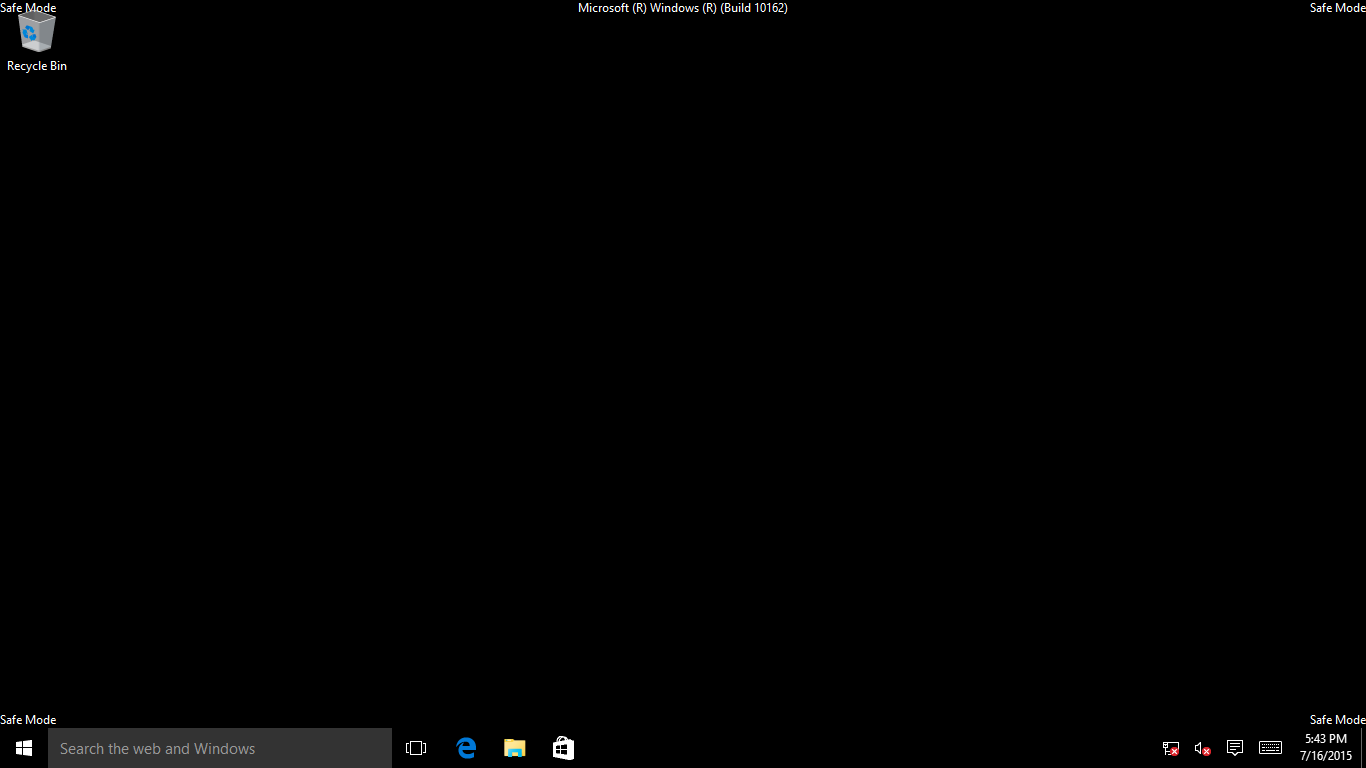
Windows 10正常起動の場合
方法一:「Shift」キー+「再起動」ボタン
1、Shiftキーを押しながら、スタートメニューから電源アイコンをクリックし、「再起動」を選択します。
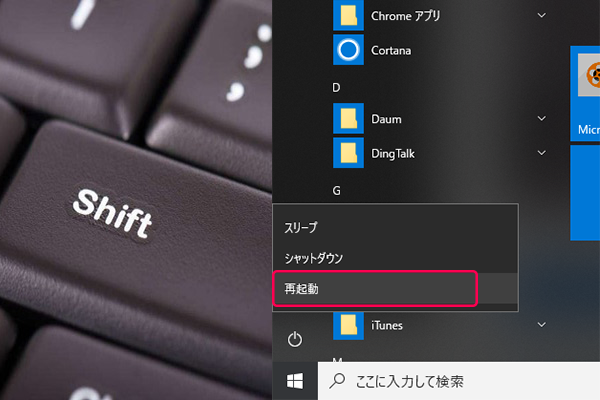
2、「トラブルシューティング」を選択します。

3、「詳細オプション」⇒「スタートアップ設定」⇒「再起動」を選択します。
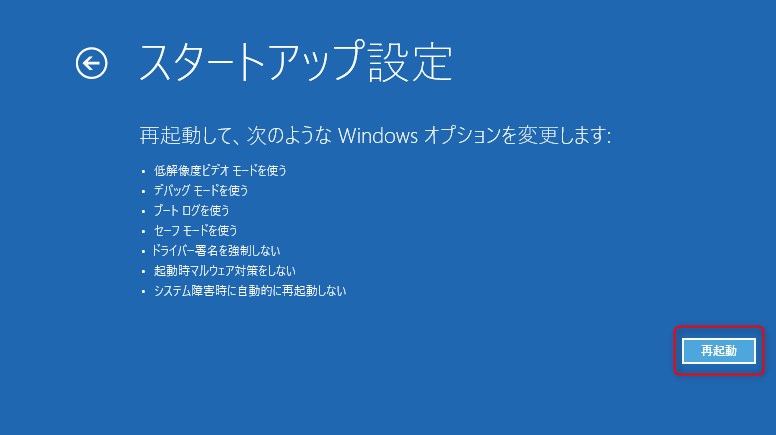
4、再起動したら、オプションを選択し、セーフモードに入ります。

方法二:Windowsの設定からセーフモードを起動する
1、「Windows」+「 I 」キーを押し、「Windows設定」を開きます。
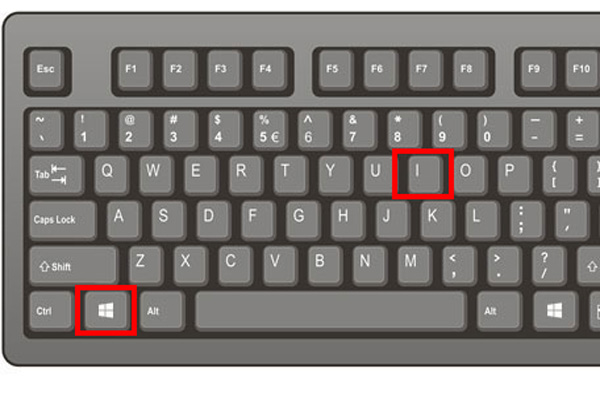
2、「更新とセキュリティ」を選択します。
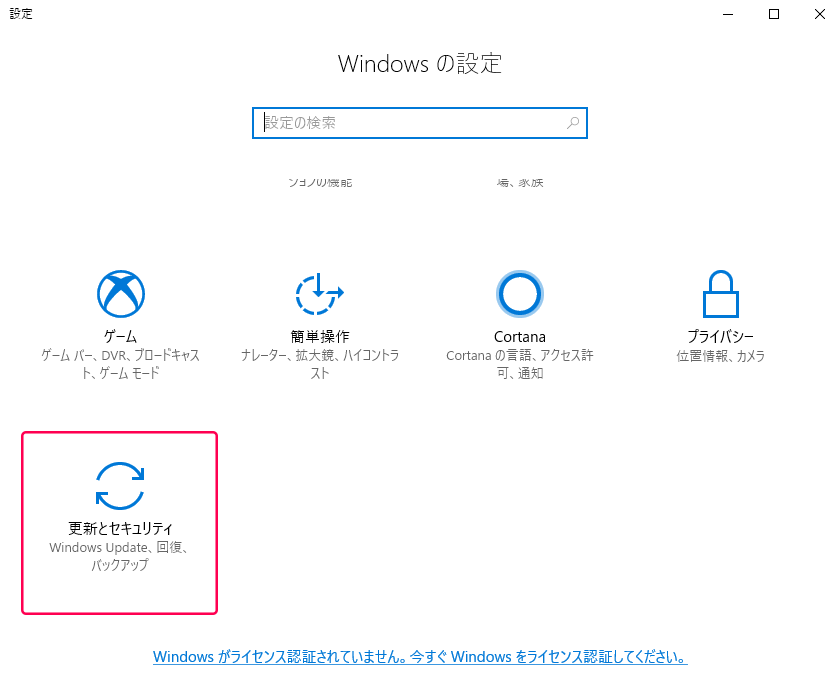
3、左側の「回復」をクリックし、「PCの起動をカスタマイズする」の下にある「今すぐ再起動」ボタンをクリックします。
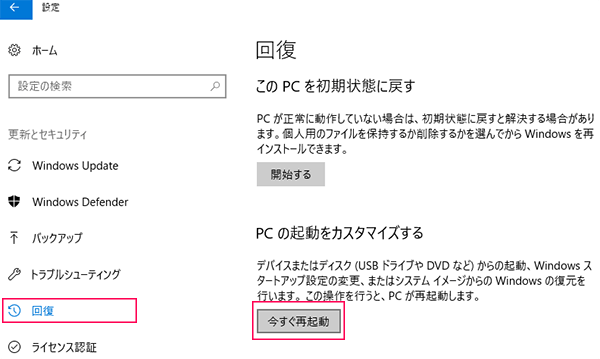
4、再起動したら、「トラブルシューティング」を選択します。

5、「詳細オプション」⇒「スタートアップ設定」⇒「再起動」を選択します。再起動したら、オプションを選択し、セーフモードに入ります。

方法三:システム構成からセーフモードを起動する
(この方法は管理者権限が必要です。管理者アカウント持っていない場合はRenee PassNowで作成することができます。) 1、「Windows」+「R」キーを押します。
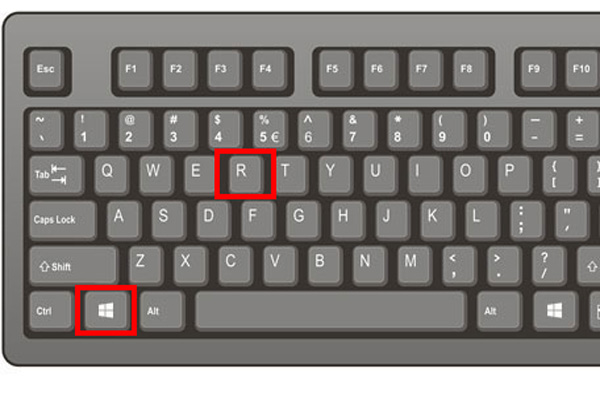
2、「msconfig」と入力します。

3、システム構成を開き、ブートオプションに「セーフモード」のチェックを入れます。
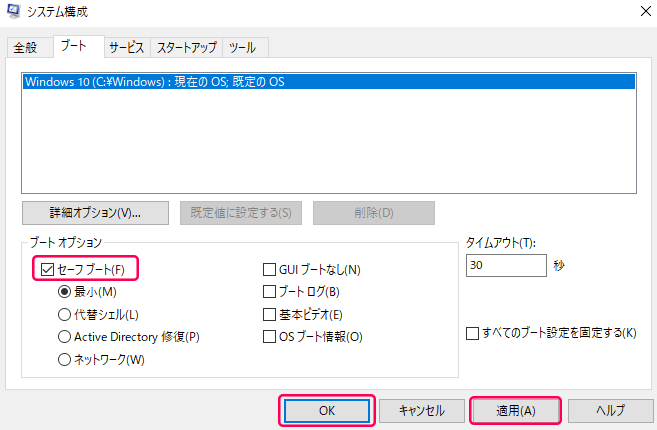
4、有効するには再起動します。
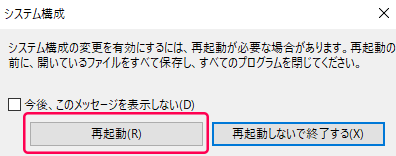
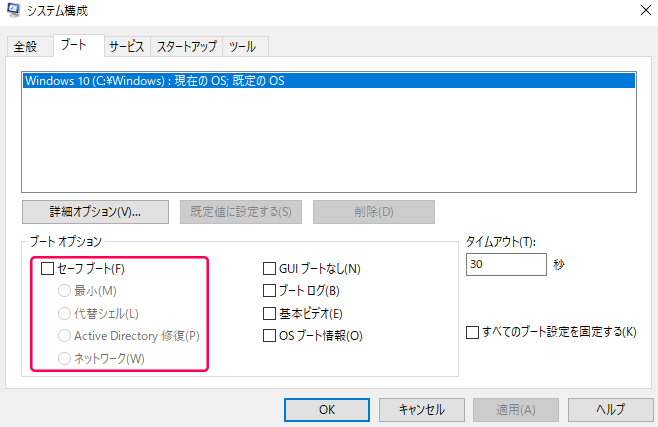
方法四:shutdownコマンドでセーフモードを起動する
1、「Windows」+「R」キーを押します。
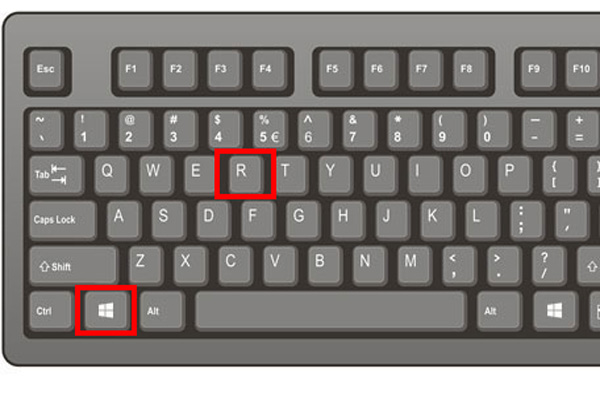
2、「shutdown /r /o」と入力し、「OK」をクリックします。再起動します。(管理者アカウント持っていない場合は、Renee PassNowで作成することができます。)
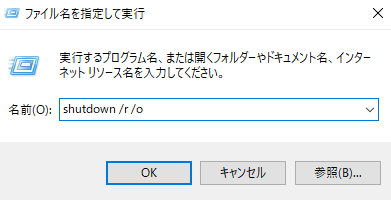
3、それで「トラブルシューティング」⇒「詳細オプション」⇒「スタートアップ設定」⇒「再起動」を選択します。
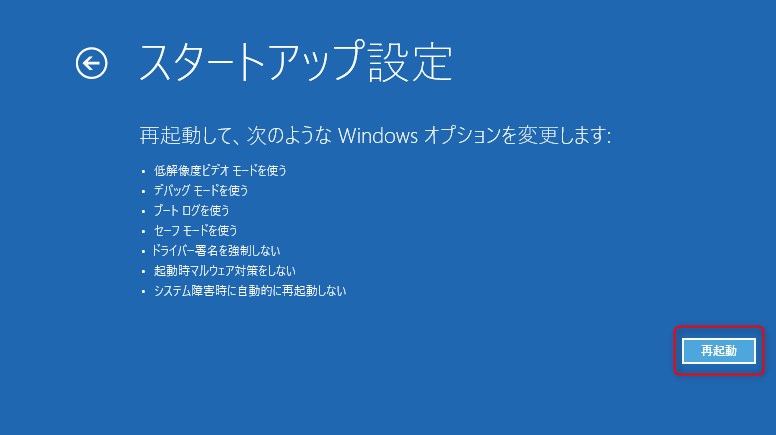
4、再起動したら、オプションを選択し、セーフモードに入ります。

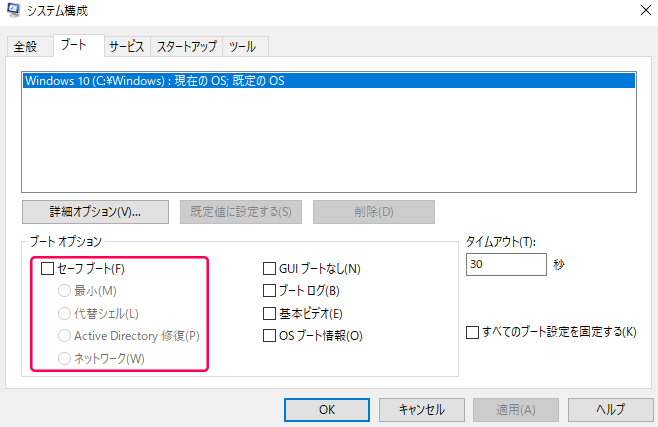
Windows 10起動異常の場合
方法一:強制電源オフを2回繰り返してセーフモードを起動する
1、電源を入れてメーカーロゴが出た直後、黒い画面でWindowsロゴの下に丸い形がクルクル回っている間に、電源ボタン長押しで強制終了します。これを2回繰り返すと、Windows自動修復が始まります。
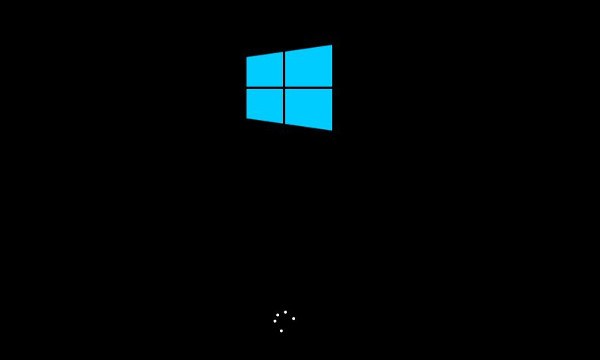
2、「トラブルシューティング」を選択します。

3、「詳細オプション」⇒「スタートアップ設定」を選択します。
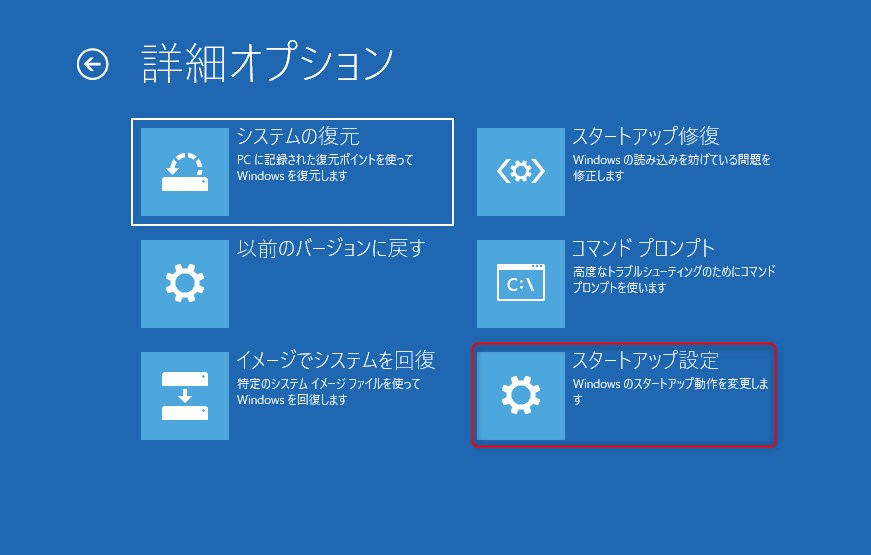
4、「再起動」を選択します。
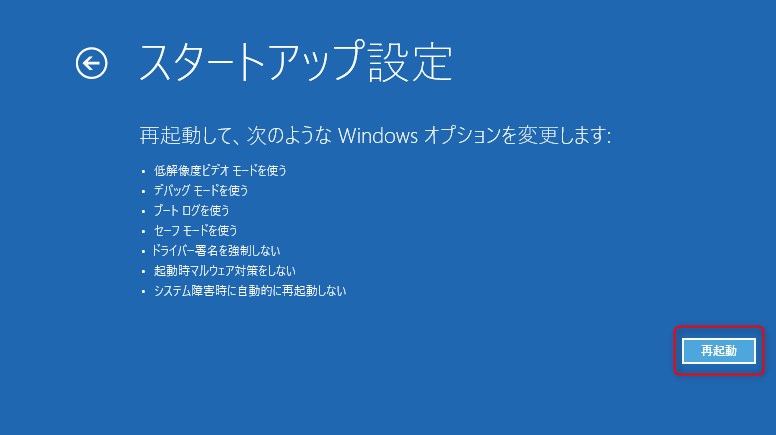
5、再起動したら、オプションを選択し、セーフモードに入ります。

方法二:システム修復ディスクやインストールDVDからセーフモードを起動する
1、Windows 回復ディスクをコンピューターに挿入します(Windows 回復ディスク作成方法を参照 )。パソコンを起動して、BIOSで修復用のディスクを最優先起動項目に設定します。

2、起動ディスクから起動し、Windows 10のインストールインターフェイスが表示されます。インストールソフトウェアの左下にある「コンピュータを修復」をクリックして、Windows REを起動します。

3、「トラブルシューティング」⇒「詳細オプション」⇒「コマンドプロンプト」を選択します。

4、「bcdedit /set {default} safeboot minimal」を入力し、「Enter」キーを押します。
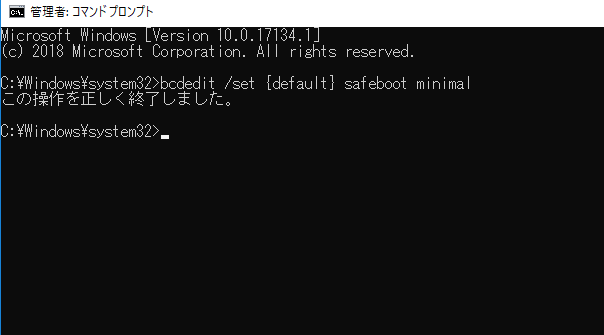
5、操作終了したら、ウィンドウを閉じます。「続行」をクリックし、再起動します。
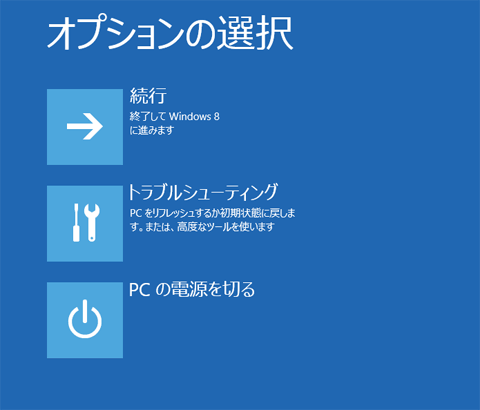
ログイン画面にセーフモード起動させたい場合
1、ログイン画面に「Shift」キーを押しながら、電源アイコンをクリックし、「更新して再起動」をクリックします。
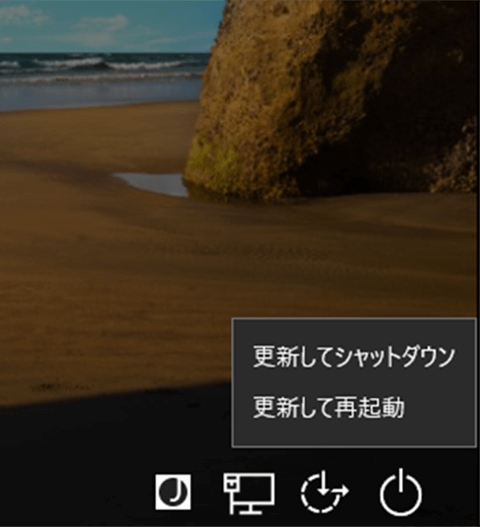
2、再起動して、「トラブルシューティング」を選択します。

3、「詳細オプション」⇒「スタートアップ設定」⇒「再起動」を選択します。
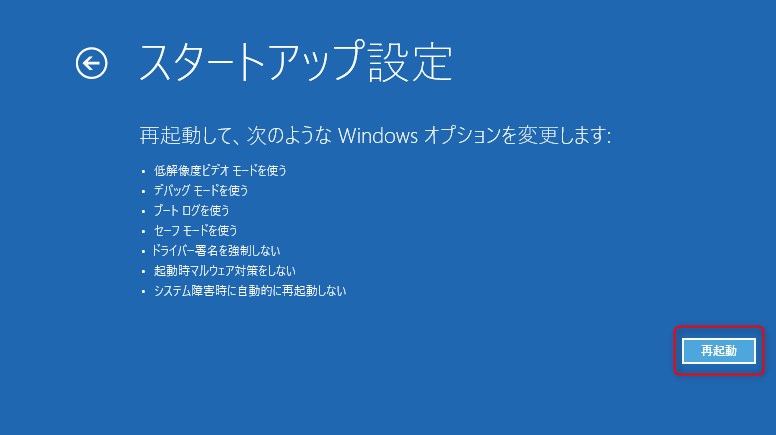
4、再起動したら、オプションを選択し、セーフモードに入ります。

疑問1:セーフモードでアプリをアンインストールできない?
操作手順:
1、検索ボックスに「cmd」と入力し、「コマンドプロンプト」を右クリックし、「管理者として実行」をクリックします。(管理者アカウント持っていない場合はRenee PassNowで作成することができます。)「REG ADD “HKLM\SYSTEM\CurrentControlSet\Control\SafeBoot\Minimal\MSIServer” /VE /T REG_SZ /F /D “Service”」コマンドを入力し、「Enter」キーを押し、レジストリキーを追加します。
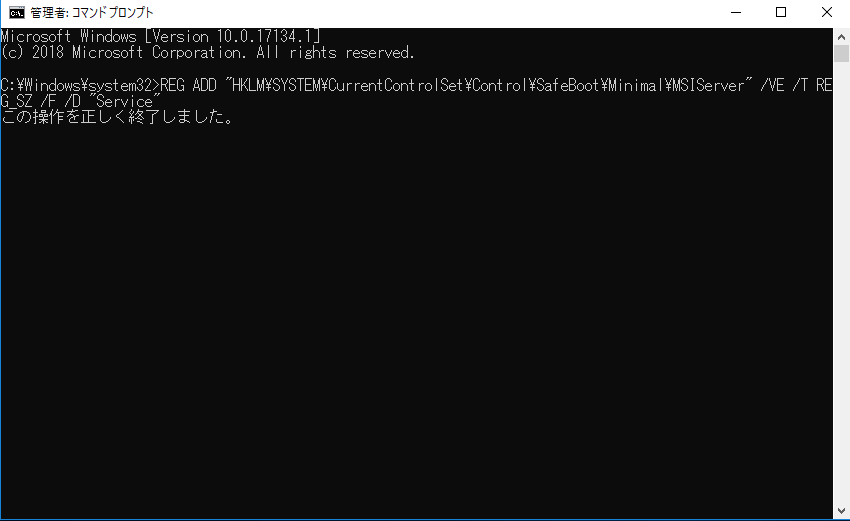
2、「NET START MSISERVER」と入力し、Windowsシステムインストールが始まります。では、通常モードでもインストール・アンインストールできます。
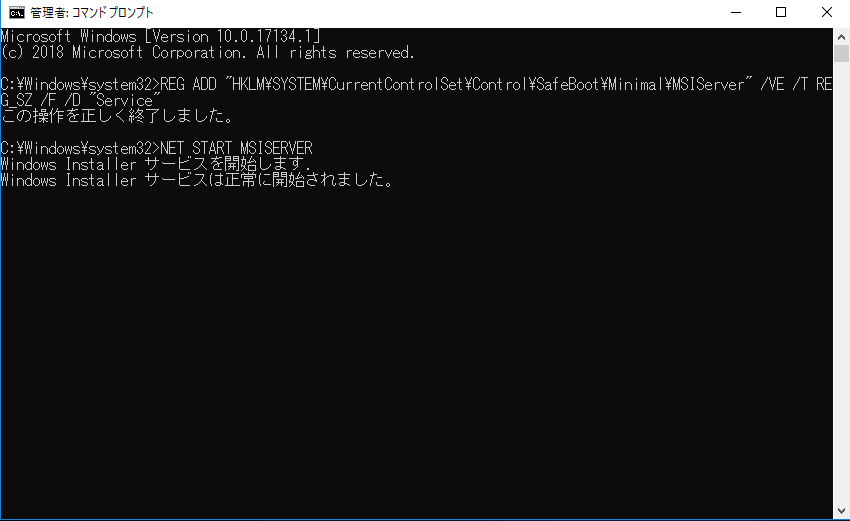
疑問2:Windows 10セーフモードを解除するには?
システム構成から解除する
1、「Windows」+「R」キーを押し、「Windows設定」を開きます。
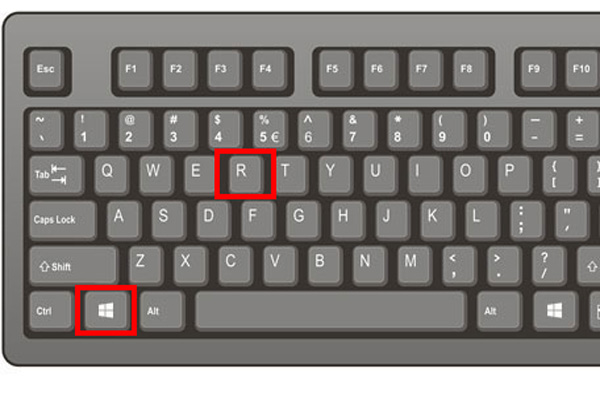
2、「msconfig」と入力し、「Enter」キーを押します。(管理者アカウント持っていない場合はRenee PassNowで作成することができます。)

3、システム構成を開き、ブートタブに「セーフモード」のチェックを外し「OK」、「適用」をクリックます。パソコンを再起動したら正常に起動します。
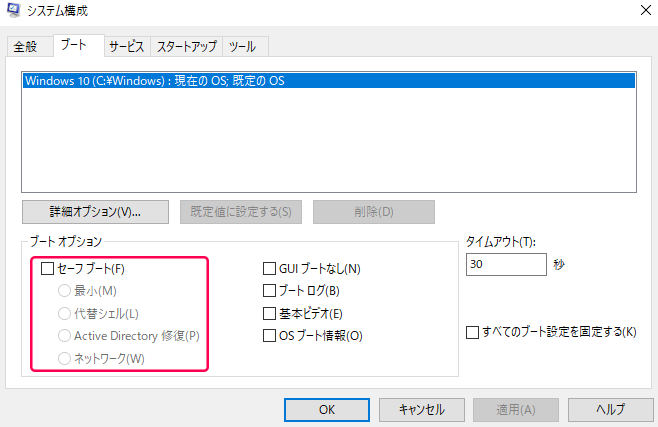
コマンドプロンプトから解除する
セーフモードを退出できない場合、管理者のコマンドプロンプトを利用してください。(管理者アカウント持っていない場合はRenee PassNowで作成することができます。)
操作手順
1、 検索ボックスに「cmd」と入力し、「コマンドプロンプト」を右クリックし、「管理者として実行」をクリックします。
![[コマンドプ ロンプト]を右クリックし、[管理者として実行]を選択します](https://www.reneelab.jp/wp-content/uploads/sites/5/2018/06/search-cmd-right-click.jpg)
2、「bcdedit /deletevalue {current} safeboot」と入力し、「Enter」キーを押します。操作終了したら、再起動すると、通常モードで起動できます。
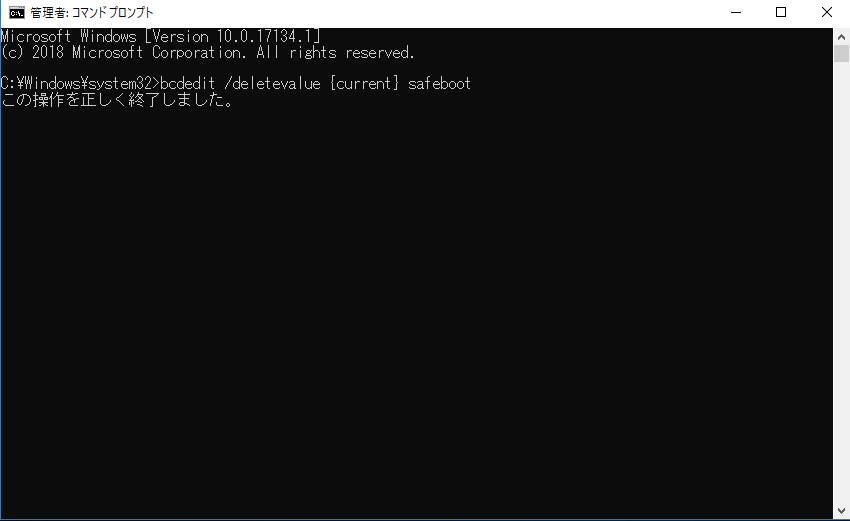
疑問3:Windows 10セーフモードが起動できない?
sfc /scannowコマンドで修復
1、Windows 回復ディスクをコンピューターに挿入します(Windows 回復ディスク作成方法を参照 )。
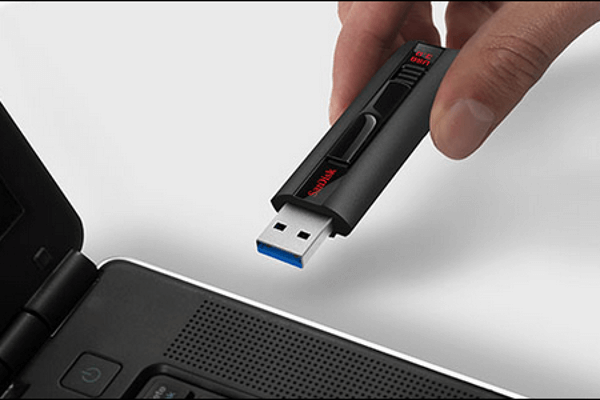
2、パソコンを起動して、BIOSで修復用のディスクを最優先起動項目に設定します。

3、起動ディスクから起動し、Windows 10のインストールインターフェイスが表示されます。インストールソフトウェアの左下にある「コンピュータを修復」をクリックして、Windows REを起動します。

4、「トラブルシューティング」⇒「詳細オプション」⇒「コマンドプロンプト」を選択します。

5、「sfc /scannow」を入力し、「Enter」キーを押します。
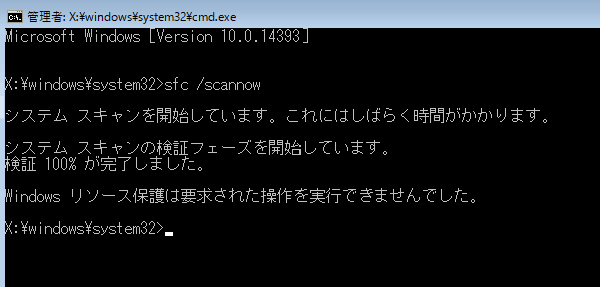
Windows REでシステム復元
1、電源を入れてメーカーロゴが出た直後、電源ボタン長押しで強制終了します。これを2回繰り返すと、Windows自動修復が始まります。

2、「トラブルシューティング」⇒「詳細オプション」⇒「システムの復元」を選択します。
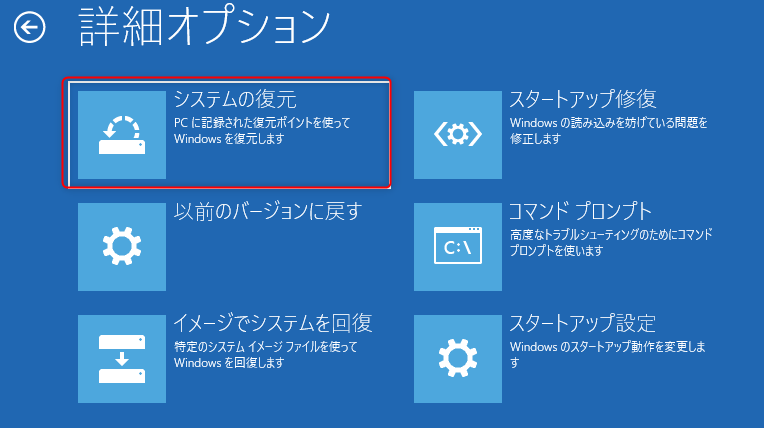
システム復元するのがデータ紛失の恐れがあります。その前に、バックアップする必要があるのです。Renee Passnowのdata transfer機能を利用して重要データをバックアップしておいてください。
Renee Passnow:重要データの転送・管理者アカウントの作成
Windowsシステムレスキュー- Renee PassNow
| ローカルアカウントやマイクロソフトアカウント、管理者アカウントなど全てのWindowsアカウントのパスワードを作成できる。 | |
| 5分ぐらいでパソコンに再度ログイン可能。ファイル損失無し、データは100%安全。 | |
| Windows 10/8.1/8/7/Vista/XPなどほぼ全てのWindowsシステムに対応。 | |
| プロの知識が必要なく、初心者も簡単に自力で操作可能。 | |
| ディスクのクローン作成、データ移行、ディスク消去、Windowsの起動エラー、ディスクエラー検出など機能を持つ。 |
重要データの移行
前準備:
- Renee PassNow(今すぐダウンロード!)
- 正常に稼働できるWindows OSのパソコン(Renee PassNowをインストール用)
- 書込可能なUSBメモリ/DVD/CD(容量200MB以上)
操作手順:
1.正常稼働のPCにRenee PassNowプロ版をダウンロード・インストールします。

操作簡単 簡単な操作で任意ファイルを救出。
データ移行 Windowsが起動しなくても簡単にデータ移行。
データプレビュー データ救出する前に、ファイルプレビュー可能。
多機能 Windows起動せずに、パスワード削除、データ移行、管理者アカウント作成、データ抹可能。
互換性 Windows 10/8.1/8/7/Vista/XP対応。
操作簡単 初心者も自力でデータ救出可能。
多機能 パスワード削除、データ移行、管理者作成可能。
データプレビュー 救出する前に、ファイルプレビュー可能。

3.USB / CDを挿入して、「USBを作成」または「CDを作成」を選択し、作成が完了するまで待ちます。 次に、データ転送したいのコンピューターにUSB / CDを接続します。



5.電源を入れたらすぐに「F2」キーを押し、BIOS画面に入ります。 ※パソコンメーカーによって押すボタンが異なります。取扱書を参照してください。もしくは、こちらを参照してください。

6.BIOS画面に入り、「Boot」または「起動デバイス」のタブで、「CD-ROM Dirve」/「USB」/「Removable Device」のような項目があります。起動ディスクを一番上に設定してください。 CD/DVDから起動する場合、「CD-ROM Dirve」項目を一番目にします。 USBメモリから起動する場合、「USB」/「Removable Device」のような項目を一番目にします。

※UEFI等の記述があったら、それはUEFI環境です。UEFI環境は従来のBIOS環境と少し異なるため、起動順番の設定方法も違います。 UEFI環境PCで起動ディスク(USB/CD/DVD)から起動する方法
7.起動順番を設定したら、設定を保存し、終了します。

8.WinPE起動ディスクからPCを起動させ、「Data Transfer」機能を選択し、「実行」ボタンをクリックします。

9.データ移行機能の画面が表示され、データ移行を行います。
- データ保存元を選択します。
- データ移行先を選択します。
- 移行したいデータを選択し、クリックしたまま移行先へ移動します。
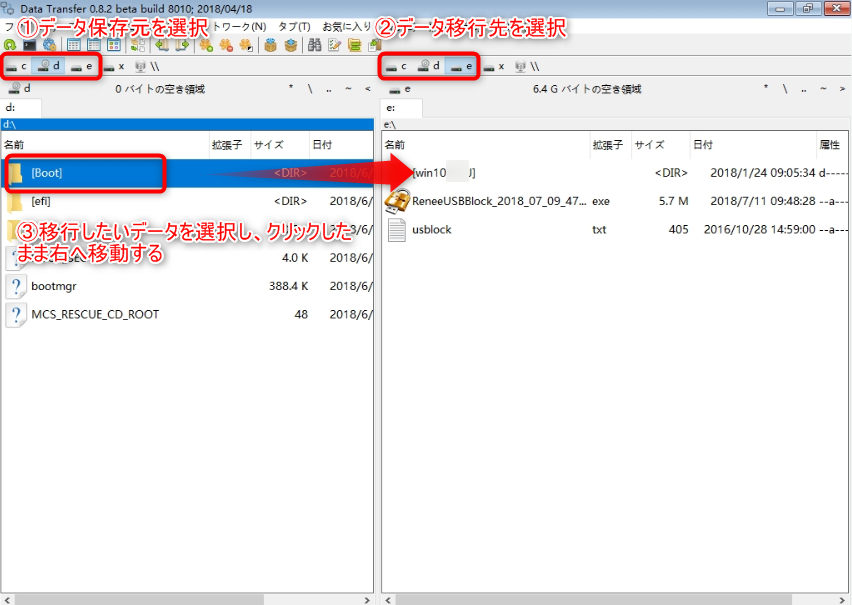
Windows10で管理者アカウントの新規作成
① Renee PassNowをダウンロード、インストールします。
②ソフトを実行し、ISOファイルのタイプを選択します。新しい機種は、×64を選択し、古い機種は×86を選択し、「ダウンロード」ボタンをクリックし、ISOファイルをダウンロードします。

USB / CDを挿入して、「USBを作成」または「CDを作成」を選択し、作成が完了するまで待ちます。 次に、データ転送したいのコンピューターにUSB / CDを接続します。


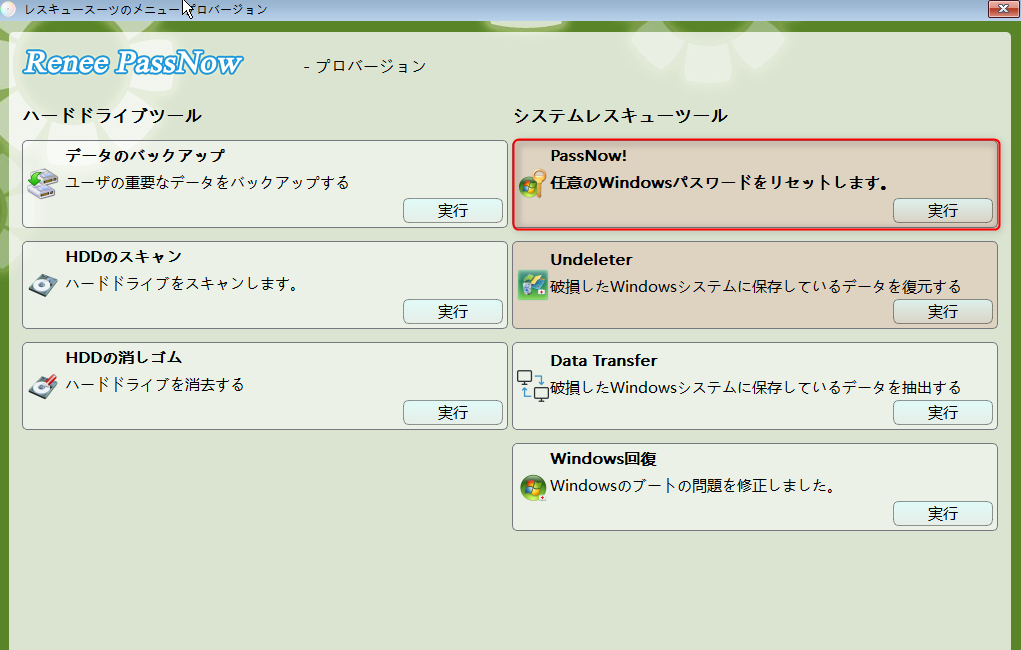
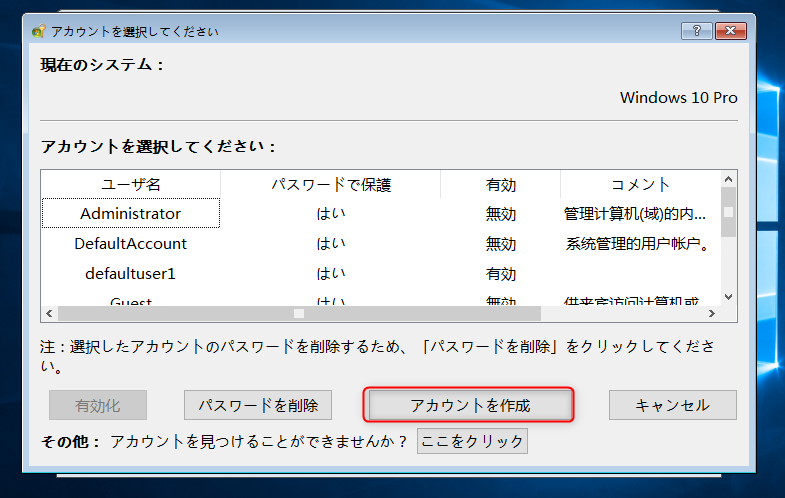
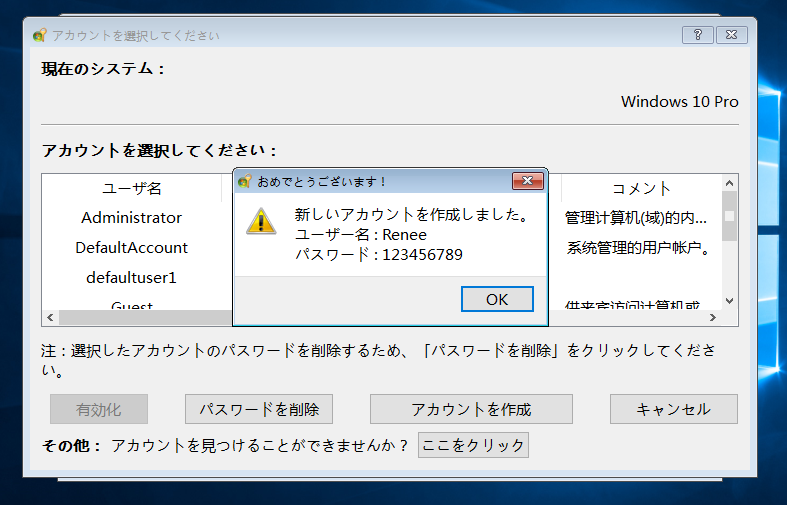
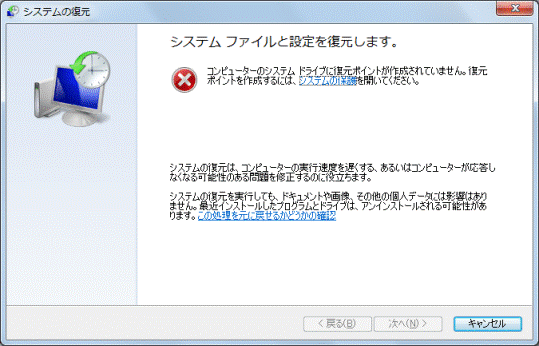
関連記事 :
2020-10-12
Yuki : Windowsセーフモードを使用してプログラムやドライバの問題など一部の不具合を解決できますが、セーフモードを起動しない時もあり...
解決済み:0xC000000Dエラーが出てWindowsが起動しない
2020-10-12
Satoshi : Windows 7のユーザーには、たぶんMicrosoft Security Essentialsがよく知られるでしょう。Mic...
解決済み:0xc0000098エラーが出てWindowsが起動しない
2020-10-12
Imori : 起動時にエラーコード0xc0000098が表示されてログインできない時、どうしたらいいでしょうか?次に起動エラー0xc00000...
【初級編】BCDEditとは?機能や使い方を分かりやすく解説
2020-10-13
Ayu : BCDEditは、ブート構成データ(BCD)を管理するためのコマンドラインツールです。 その機能は何ですか?また使い方は?次には...
何かご不明な点がございますか?