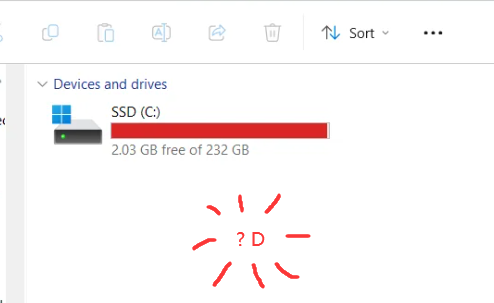D:ドライブが消えた原因がわかる場合は、まずその対策を 試してください 。不明な場合は、以下に記載された順に対策を 試してください 。
まず、ドライブがマザーボードに正しく接続されていることを確認してください。SATA ケーブルが緩んでいたり、コネクタが曲がっていたりすると、ドライブが検出されなくなります。マザーボードとハード ドライブを接続する SATA ケーブルは、遊びが最小限でしっかりと接続されている必要があります。このビデオを見て、ハード ドライブをマザーボードに接続する方法 を確認してください。これは、D: パーティションが別のドライブにある場合にのみ適用されます。プライマリ ドライブが検出されないと、Windows は起動しないためです。ドライブが PC に正しく接続されていることを確認したら、Windows ディスク管理でコンピューターによってドライブが検出されるかどうかを確認します。
1. Windows検索(Windowsキー + S)で 「ディスク管理」 と入力し、検索結果から 「ディスク管理」 をクリックします。
2. ディスク管理ウィンドウの 下半分 を確認します。ドライブが表示されていれば、 Windows がドライブを認識しています。
ドライブの正確な数は、PC に接続されているディスクの数によって異なります。ただし、D: ドライブが
ディスク管理 に表示されない場合はどうすればよいでしょうか? ドライブが BIOS/UEFI 設定に表示されているかどうかを確認します。
1. PCを再起動します。起動中にマザーボードのメーカーのロゴが表示されたら、 BIOS/UEFI設定に入るためのキーコンビネーション を押します。この キーコンビネーション はメーカーによって異なるので、事前にGoogleで調べておきましょう。また、WindowsのUIを使用してBIOS設定にブート することもできます。
2.
BIOS設定 で、
システム情報 または
一般タブ に移動し、接続されているドライブのリストを
確認 します。ドライブがリストに
表示されていない 場合、ドライブが
故障している か、正しく接続されていない可能性があります。これを確認するために、
別のPC に接続して問題が続くかどうかを確認してください。
WindowsがD:ドライブのパスを検出する際に何らかのエラーが発生した可能性があります。これにはいくつかの理由が考えられますが、WindowsにPCに接続されているすべてのディスクの再スキャンを促すだけで解決できます。これを行うには、以下の手順に従ってください:
1. Windowsキー + R を押して 「ファイル名を指定して実行」 を開き、diskmgmt.msc と入力して Enterキー を押します。
2. メニューバーで 「アクション」>「ディスクの再スキャン」 をクリックします。
3.
ディスク管理 が完了するのを待ち、D: パーティションが表示されるか確認します。上記の手順に従った際、ディスク管理ウィンドウに新しいパーティションが表示されましたが、
ドライブ文字がありませんでした 。これを修正するために、次のステップで手動でドライブ文字を割り当てました。消えたD: ドライブを修正するには、
複数の修正方法を組み合わせる 必要がある場合があります。
ドライブ文字の競合 は、D: ドライブが消える主な原因です。Windows Update によってドライブ文字が完全に削除される場合もあります。これを修正するには、パーティションにドライブ文字を手動で割り当てる必要があります。方法は? Windows ディスク管理を使用します。
1.
Windowsキー +
R を押して
「ファイル名を指定して実行」 を開きます。テキストボックスに
diskmgmt.msc と入力し、
Enterキーを押します。または、
Windowsキー +
S を押して
「ディスク管理」 を検索し、ディスク管理を起動します。
2. D: パーティションにはドライブ文字がないため、
「ディスク 0、パーティション 3 」などと表示されます。確認するには、
容量列でサイズを再確認 してください。Windowsの回復パーティションも同様の名前で表示されますが、通常は約
100 MB なので、これらのパーティションには
触れないでください 。
3. 以前の D:パーティション を右クリックし、 ドライブ文字とパスの変更 をクリックします。
5. ドロップダウンメニューから ドライブ文字 を選択し、OKをクリックします。
方法4:SATAコントローラとハードドライブドライバを更新する
ドライバーの更新 は、D: ドライブが見つからないなど、Windows 上のディスク関連のさまざまな問題に対する特効薬です。更新する必要があるドライバーは 2 つあります。SATA (
SSD を使用している場合は NVM Express) コントローラー ドライバーと、ディスク自体のドライバーです。これらのドライバーは、Windows のデバイス マネージャーを使用して手動で更新できます。
1. Windows検索 (Windowsキー + S) で 「デバイスマネージャー」 を検索し、検索結果から 「デバイスマネージャー」 をクリックします。
2. ディスク ドライブ セクションを展開し、 D: パーティションを含むハード ドライブ を右クリックして、 ドライバーの更新 を選択します。
3. インターネットに接続していることを確認し、 「ドライバーを自動的に検索」 をクリックします。
4. Windowsが最新のドライバをダウンロードしてインストールします。
5. ストレージコントローラー のセクションを展開し、 SATAストレージコントローラー を右クリックして「ドライバーの更新 」をクリックします。 SSD の場合は、 NVM Expressコントローラー を更新します。
6. 再度 「ドライバーを自動的に検索」 をクリックし、Windowsに 最新のドライバー をインストールさせます。
7. PCを再起動し、ディスク管理でディスクを 再スキャン してください。
注:この方法は、Windows 11で D:ドライブ が消えた場合に特に効果的です。こちらに、Windows 11にアップグレード後にD:ドライブが消えた経験を述べているRedditユーザーの投稿 があります。
方法5:Windows Updateをロールバックする
Windows Update後にD:ドライブが消えた場合、できる最善の方法は、最新のアップデートをアンインストールすることです。ただし、Windows Updateには重要なセキュリティ改善やバグ修正が含まれていることが多いため、
他のすべての修正を試してから行ってください。Windowsアップデートのアンインストール方法は以下の通りです:
1. スタートボタンを 右クリック し、 設定 を選択します。
2. 左側の ナビゲーションペイン で 「更新とセキュリティ」 をクリックします。
3. その他のオプションで 更新履歴 をクリックします。
4. 下にスクロールして、関連設定の 更新プログラムのアンインストール をクリックします。
5. 最新の更新の横にある 「アンインストール」 をクリックします。
6. Windowsが自動的に再起動しない場合は、PCを再起動する。
上記の手順は Windows 11 で動作します。 Windows 10 を使用している場合は、代わりにこちらの手順 に従ってください。
Windowsコンピュータには
タイムマシン が存在します。それは「システムの復元 」と呼ばれます。この機能を使えば、Windows PCを
以前の日時 に効果的に復元できます。Windowsの設定もその時点の状態にリセットされます。
試してみてください 。もしかしたら
D:ドライブ が再び現れるかもしれません。
注: システムの 復元 はデフォルトで 有効 になっていないため、この方法は事前に 有効 にしていた場合にのみ機能します。
ここでは、システムの復元を使用してWindows 10とWindows 11のD:ドライブを復元する方法を説明します:
1. Windows検索(Windowsキー + S)で 「システムの復元」 を検索し、検索結果から 「復元ポイントの作成」 をクリックします。
3. システム復元ウィザードの ようこそ画面 で「次へ」をクリックします。
4. リストから 復元ポイント を選択し、「次へ」をクリックします。
5. 「完了 」をクリックして システム復元 を開始します。プロセス中にPCが数回 再起動 することがあります。